您现在的位置是:NEWS > Ngoại Hạng Anh
Cách sử dụng hai hay nhiều webcam cùng lúc khi họp qua Skype
NEWS2025-01-28 00:30:51【Ngoại Hạng Anh】4人已围观
简介Ứng dụng Skype chính thức không cho phép người dùng sử dụng nhiều nguồn webcam cùng lúc. May thay,áckết quả các trận đấu ngoại hạng anhkết quả các trận đấu ngoại hạng anh、、
Ứng dụng Skype chính thức không cho phép người dùng sử dụng nhiều nguồn webcam cùng lúc. May thay,áchsửdụnghaihaynhiềuwebcamcùnglúckhihọkết quả các trận đấu ngoại hạng anh bạn có hai cách giải quyết vấn đề này:
1. Sử dụng một ứng dụng webcam bên thứ ba có khả năng nhận nhiều nguồn webcam cùng lúc, sau đó sử dụng ứng dụng webcam này làm đầu vào video trên Skype, hoặc
2. Kết nối vào cuộc gọi Skype bằng nhiều thiết bị khác nhau.
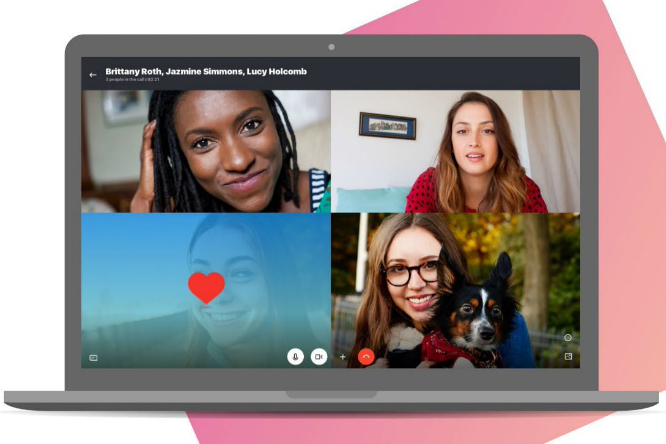 |
| Cách sử dụng hai hay nhiều webcam cùng lúc khi họp qua Skype |
Rõ ràng, cách thứ hai mất nhiều thời gian hơn, cũng như tiêu tốn nhiều băng thông và điện năng hơn. Bởi vậy, nó không phải là cách tốt nhất. Thay vào đó, nếu bạn sở hữu một máy tính có nhiều webcam, hoặc một webcam tích hợp và một webcam rời, sử dụng một ứng dụng webcam bên thứ ba là giải pháp tốt nhất.
Dưới đây là ba ứng dụng miễn phí cho phép bạn sử dụng nhiều webcam cùng lúc với Skype.
1. ManyCam
ManyCam là ứng dụng cho phép người dùng sử dụng webcam với nhiều ứng dụng gọi video (video call) và truyền hình trực tiếp (live streaming) khác nhau. Nó có khả năng nhận nhiều đầu vào camera cùng lúc. Mặc dù vậy, phiên bản miễn phí chỉ giới hạn hai đầu vào camera và chỉ cho phép người dùng bố cục chúng theo kiểu chồng lớp, nghĩa là camera thứ hai sẽ nằm trên camera thứ nhất.
Đầu tiên, bạn tải và cài đặt ManyCam dành cho Windows hoặc MacOS (miễn phí) từ địa chỉ sau.
Sau khi cài đặt, bạn mở ManyCam và chọn các camera đầu vào bằng cách bấm nút hình dấu cộng bên dưới phần Video sources. Nếu sử dụng laptop có camera, ứng dụng sẽ tự động nhận diện nó, bạn không cần chọn thủ công.
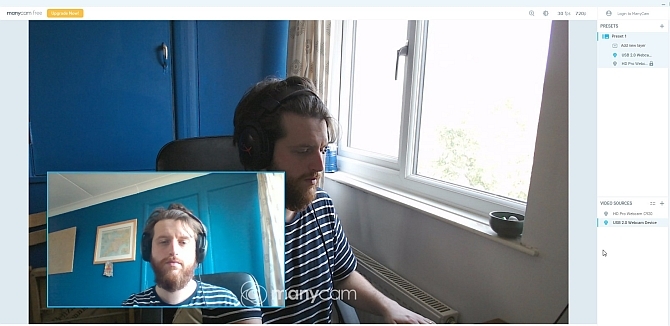 |
Trong phần Presets, bạn chọn Add new layer, sau đó bấm nút hình dấu cộng ở chính giữa lớp mới và chọn nguồn camera thứ hai. Bên cạnh camera, bạn có thể thêm các nguồn nội dung khác như màn hình desktop, hình ảnh, video có sẵn trên máy, video YouTube, màn hình game,...
Bây giờ, bạn mở ứng dụng Skype, truy cập vào Settings > Audio & Video, sau đó chọn nguồn ManyCam Virtual Webcam trong phần Camera.
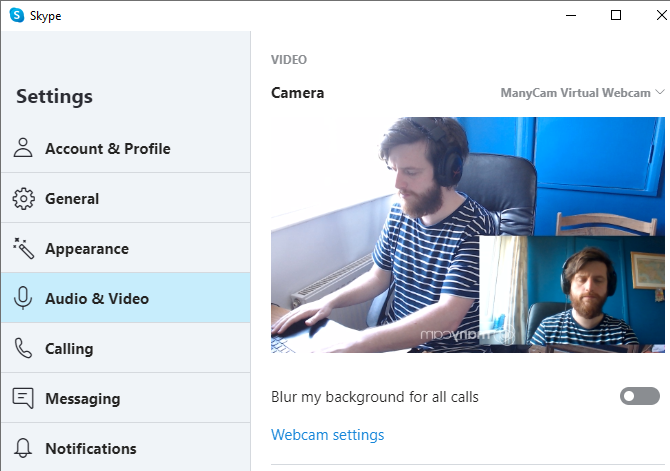 |
Phiên bản miễn phí không cho phép bạn thay đổi cách bố trí các lớp camera, cũng như loại bỏ dấu logo ManyCam.
2. Cyberlink YouCam 9
Tương tự ManyCam, Cyberlink YouCam 9 cũng là ứng dụng cho phép người dùng sử dụng camera với các ứng dụng gọi video và truyền hình trực tiếp như Skype, Zoom, U Meeting, cũng như Facebook và YouTube Live, hay thậm chí Twitch. Nó cho phép bạn thêm các hiệu ứng vui nhộn giúp cho cuộc trò chuyện trở nên thú vị và thân mật hơn. Ngoài ra, nó còn có chức năng trang điểm, làm đẹp giúp bạn trông rạng rỡ hơn khi họp video. Dĩ nhiên, nó cũng hỗ trợ nhiều đầu vào video cùng lúc.
Trước hết, bạn cần tải và cài đặt CyberLink YouCam 9 cho Windows 10 (miễn phí) từ địa chỉ sau.
Sau khi cài đặt, bạn mở YouCam 9. Từ trình đơn thả xuống ở góc trên bên trái, bạn chọn Presentations > Dual Video. Ở màn hình Dual Video, bạn chọn webcam từ trình đơn thả xuống, sau đó chọn bố cục các luồng webcam theo ý muốn.
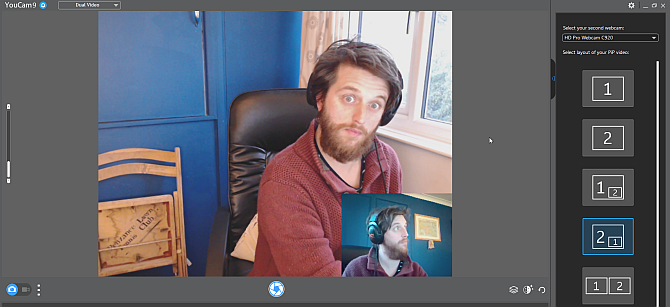 |
Hoàn tất, bạn mở ứng dụng Skype, truy cập vào Settings > Audio & Video và chọn CyberLink YouCam 9 từ trình đơn xổ xuống ở phía trên góc phải cài đặt Camera.
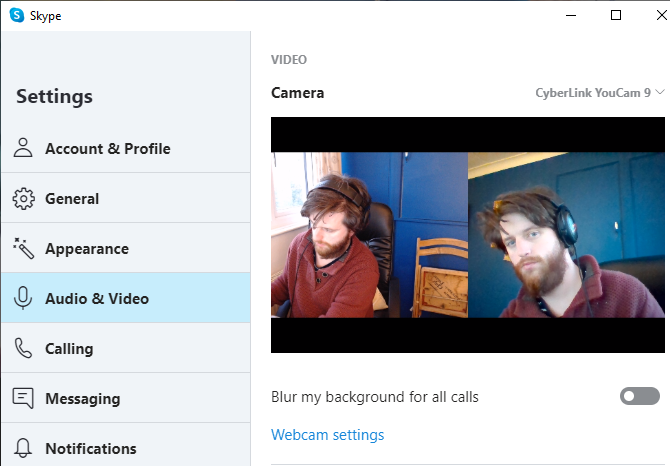 |
3. SplitCam
SplitCam là ứng dụng cung cấp các hiệu ứng webcam độc đáo và vui nhộn, mang đến cho ngời dùng nhiều cảm xúc hơn khi gọi video hoặc phát trực tiếp. Nó tương thích với hầu hết các ứng dụng gọi video và họp trực tuyến hiện nay. Nó không chỉ hỗ trợ nhiều đầu vào camera, nó còn cho phép bạn thay đổi kích thước và độ phân giải của từng đầu vào theo ý muốn.
Tải và cài đặt SplitCam cho Windows 10 (miễn phí) từ địa chỉ sau.
Sau khi cài đặt, bạn mở SplitCam, bấm nút hình dấu cộng, sau đó chọn các camera đầu vào, cũng như bố cục chúng theo ý muốn trong phần Media layers.
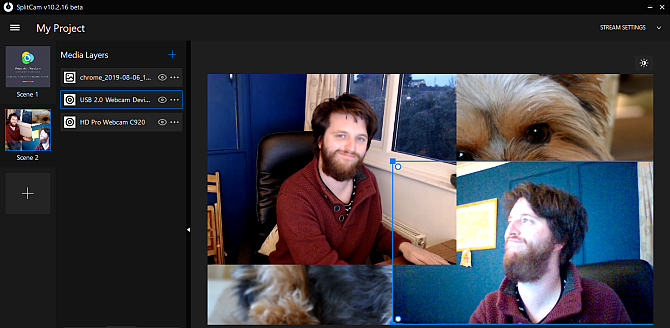 |
Hoàn tất, bạn mở Skype, sau đó truy cập vào Settings > Audio & Video, và chọn SplitCam Video Driver từ trình đơn Camera.
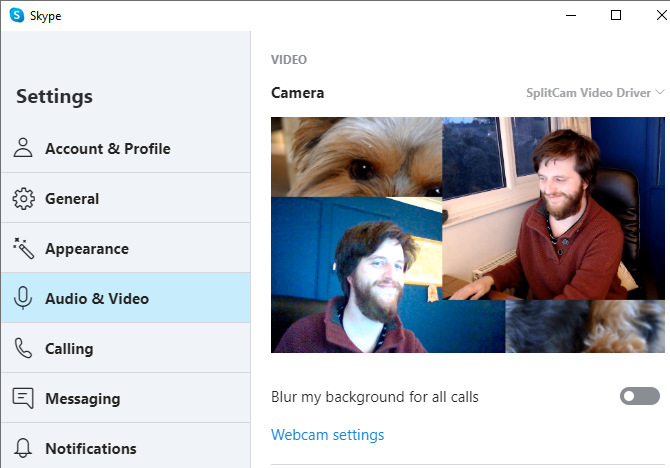 |
Ca Tiếu (theo Makeuseof)

Cách họp video qua Skype trên mọi thiết bị không cần tài khoản Microsoft
Microsoft vừa bổ sung vào ứng dụng gọi video Skype tính năng mới cho phép người dùng tổ chức và tham gia cuộc họp không cần tài khoản.
很赞哦!(33662)
相关文章
- Nhận định, soi kèo Al Rayyan vs Al Duhail, 22h45 ngày 23/1: Chắn đứng mạch toàn thắng
- Jason Statham gây cười với vai điệp viên 'chém gió'
- Soi kèo phạt góc Liverpool vs Villarreal, 2h00 ngày 28/4
- Soi kèo phạt góc Chiangrai vs Vissel Kobe, 21h ngày 25/4
- Nhận định, soi kèo Hà Tĩnh vs Hải Phòng, 17h00 ngày 24/1: Khó cho cửa trên
- Soi kèo phạt góc Rennes vs Lorient, 18h00 ngày 24/4
- Cười té ghế vì màn 'khoe hàng' của minion
- James Bond tham gia bom tấn ''Star Wars 7'
- Nhận định, soi kèo Al Faisaly vs Al Jabalain, 19h35 ngày 23/1: Khách ‘tạch’
- Đạo diễn tỉ đô lên tiếng về 'Kẻ hủy diệt' mới
热门文章
站长推荐

Nhận định, soi kèo Mỹ vs Costa Rica, 07h00 ngày 23/1: Đất lành Orlando

Nhận định, soi kèo Mjallby vs Malmo, 20h00 ngày 13/7: Cửa trên ‘tạch’

Soi kèo phạt góc Sydney vs HAGL, 18h00 ngày 19/04

Nhận định, soi kèo Serbia Nữ vs Israel Nữ, 1h00 ngày 13/7: Đạp đáy lên đỉnh

Nhận định, soi kèo Arema FC vs Persib Bandung, 15h30 ngày 24/1: Cứ ngỡ ngon ăn

Nhận định, soi kèo Odds BK vs HamKam, 22h00 ngày 13/7: Chủ nhà ‘ghi điểm’

Nhận định, soi kèo Lillestrom vs Stromsgodset, 22h00 ngày 13/7: Điểm tựa sân nhà

Nhận định, soi kèo Pháp Nữ vs Thụy Điển Nữ, 02h10 ngày 13/7: Sớm giành vé