Đừng lo,áchgửiảnhquaiMessagehoặcAirDropchỉvớimộtcúchạtin bóng đá việt nam mới nhất phím tắt đến từ biên tập viên của trang CultofMac dưới đây sẽ giúp bạn đơn giản hóa quá trình gửi ảnh qua iMessage.
Tượng tự hầu hết các thao tác phổ biến khác trên iOS, bạn phải chạm rất nhiều nút bấm để gửi một tấm ảnh qua iMessage. Thông thường quy trình sẽ như sau: Bạn chụp một tấm ảnh, sau đó mở nó trên ứng dụng Photos (Ảnh). Kế đó, bạn bấm nút Share (Chia sẻ), và chọn Messages (Tin nhắn). Tiếp theo, bạn nhập tên của người nhận. Cuối cùng, bấm nút Send (Gửi).
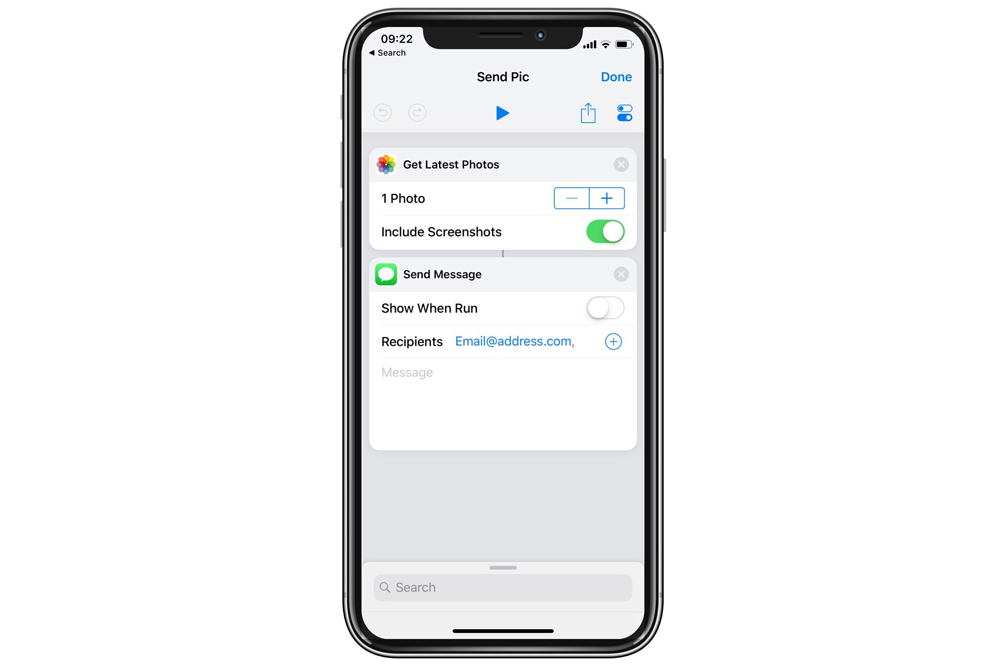 |
Bạn cũng có thể tạo một tin nhắn mới từ ứng dụng Messages (Tin nhắn), sau đó chọn ảnh và gửi. Cách này nhanh hơn nhưng nó vẫn cần khá nhiều thao tác.
Phím tắt tự động gửi ảnh mới nhất qua iMessage
Phím tắt của biên tập viên CultofMac sẽ được lưu trên màn hình Home dưới dạng một biểu tượng. Khi bạn chạm lên nó, nó sẽ khởi chạy các hành động sau:
- Tìm ảnh chụp từ camera hoặc ảnh chụp màn hình mới nhất trong Camera roll.
- Chèn ảnh đó vào iMessage.
- Gửi tin nhắn có chứa ảnh cho người nhận bạn đã chỉ định trước.
 |
Cách tạo phím tắt
Đầu tiên, bạn cần cài đặt ứng dụng Shortcuts. Hoàn tất, bạn mở ứng dụng và bấm nút hình dấu cộng ở phía trên góc phải.
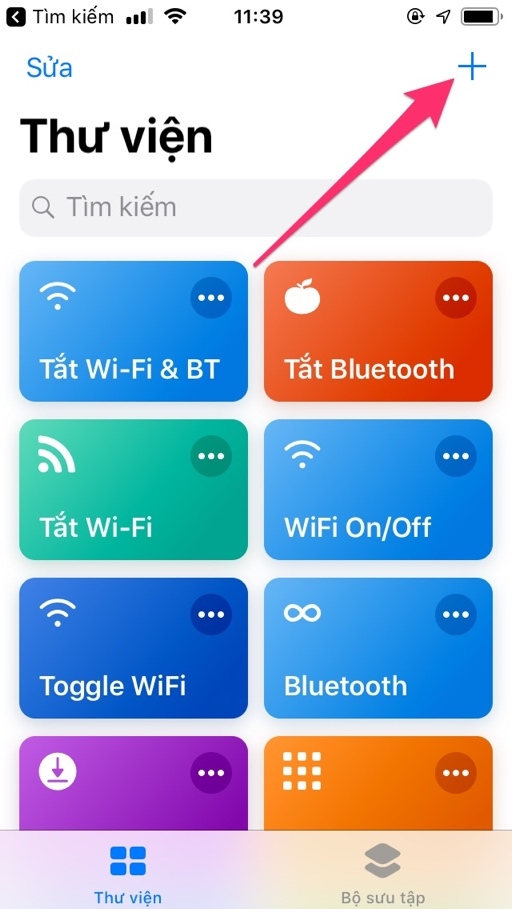 |
Nhập vào ô tìm kiếm từ khóa Get latest photos (Lấy ảnh mới nhất) và chọn tùy chọn tương ứng từ danh sách kết quả.
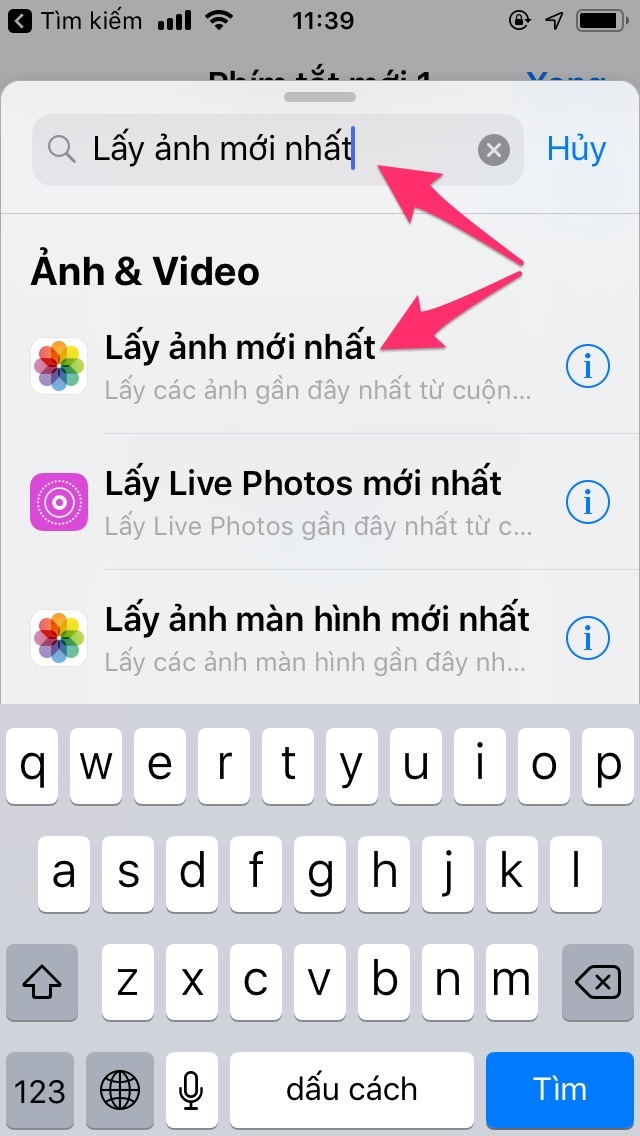 |
Bạn có thể tinh chỉnh cho phím tắt loại trừ ảnh chụp màn hình tại mục Include screenshots (Bao gồm ảnh màn hình), hay tăng/giảm số lượng ảnh mới nhất phím tắt sẽ lấy bằng cách bấm nút dấu cộng hoặc dấu trừ tại mục X Photo (X ảnh) (X là số lượng ảnh sẽ lấy).
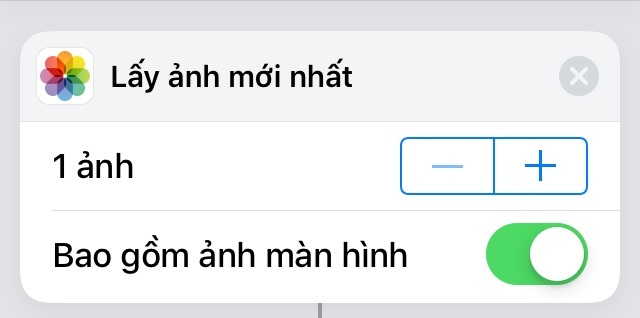 |
Tiếp theo, bạn tìm kiếm với từ khóa Send message (Gửi tin nhắn).
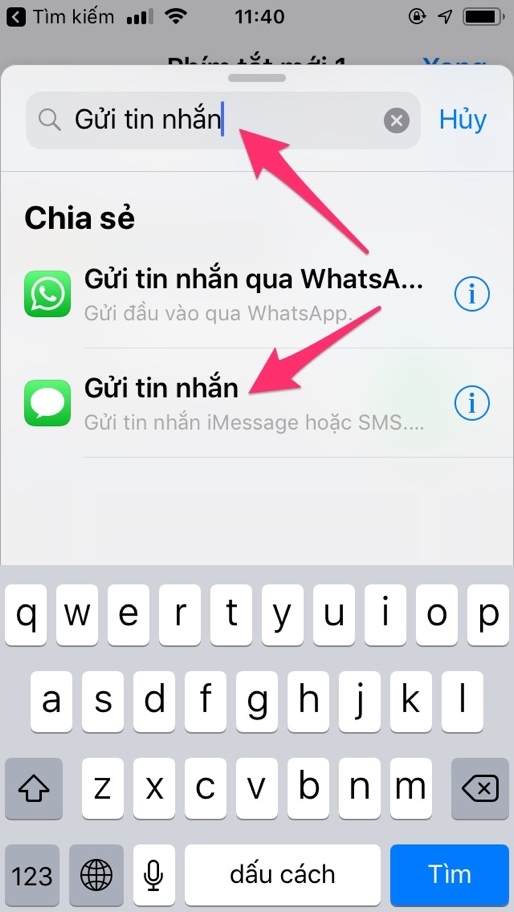 |
Sau đó, bạn nhập địa chỉ email hoặc số điện thoại của người nhận vào ô Recipients (Người nhận). Bạn có thể nhập một hoặc nhiều người nhận tùy vào nhu cầu.
Bạn cũng nên bật tùy chọn Show when run (Hiển thị khi chạy). Tùy chọn này sẽ cho phép bạn xem lại tin nhắn trước khi gửi. Việc này nhằm đảm bảo bạn không gửi nhầm ảnh cho bạn bè, người thân, hoặc sếp. Mặc dù vậy, nó sẽ làm tăng thêm một thao tác chạm.
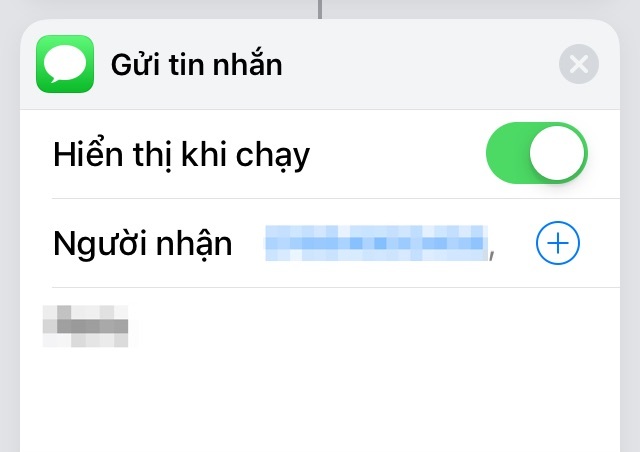 |
Đặt tên và thêm phím tắt vào màn hình chính
Bạn có thể đặt tên và thêm phím tắt này vào màn hình chính để tiện cho việc sử dụng. Để thực hiện, bạn bấm nút hình công tắc bật/tắt ở phía trên góc phải.
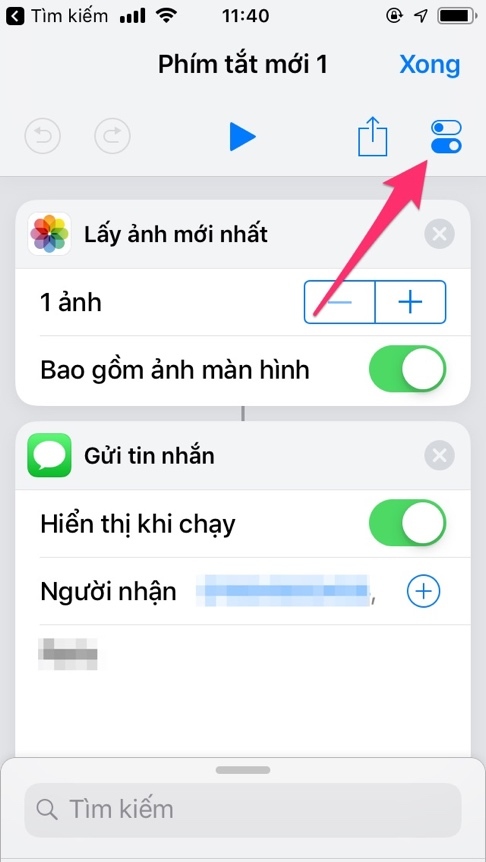 |
Kế đến, bạn đặt tên cho phím tắt tại ô Name (Tên).
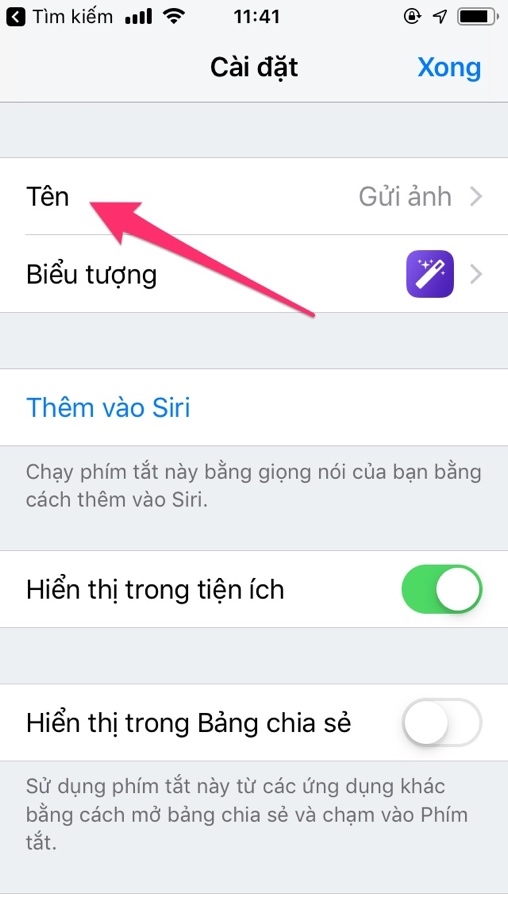 |
Chọn tùy chọn Add to Home screen (Thêm vào MH chính) để thêm phím tắt vào màn hình Home. Safari sẽ mở ra, và bạn có thể sử dụng nó để tạo bookmark ra màn hình chính.
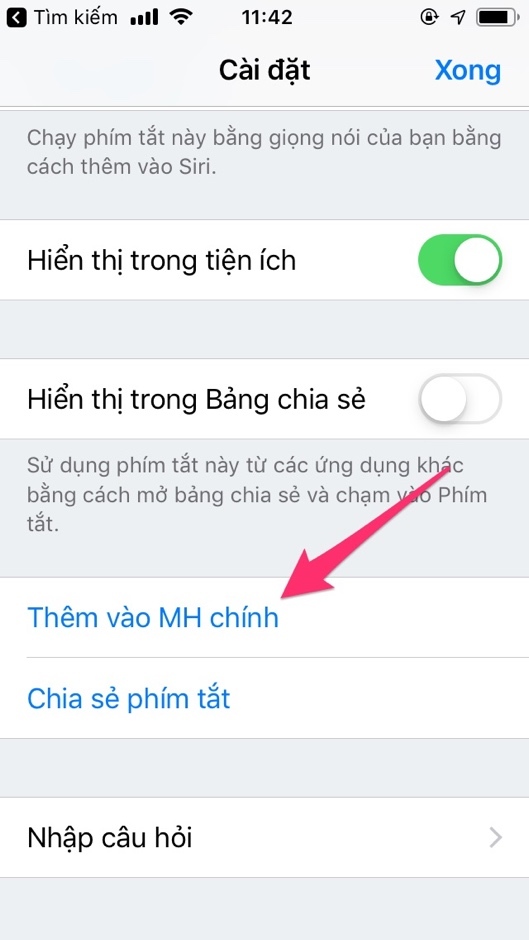 |
Bên cạnh gửi qua iMessage, bạn cũng có thể tinh chỉnh để phím tắt gửi ảnh qua AirDrop, WhatsApp, hoặc đăng lên Facebook...
Ca Tiếu (theo CultofMac)

Cách chặn cuộc gọi và FaceTime phiền nhiễu trên iPhone, iPad
Cách tốt nhất để xử lý những cuộc gọi phiền nhiễu là chặn họ gọi điện thoại hoặc FaceTime cho bạn.



