Cách kết nối chuột không dây với iPad chạy iPadOS 13
Kể từ bây giờ,áchkếtnốichuộtkhôngdâyvớiiPadchạthơ tình yêu bạn có thể kết nối chuột không dây Bluetooth bất kỳ với iPad, iPad Pro, iPad Mini hoặc iPad Air.
 |
Cách kết nối chuột không dây Bluetooth vào iPad chạy iPadOS 13
Lưu ý: Trong bài hướng dẫn này, chúng tôi sử dụng chuột Apple Magic (tên Windows Mouse). Đối với các dòng chuột không dây khác, bạn có thể áp dụng tương tự.
Bước 1: Mở ứng dụng Settings và bật kết nối Bluetooth.
Bước 2: Truy cập vào cài đặt Accessibility và sau đó chọn tùy chọn Touch.
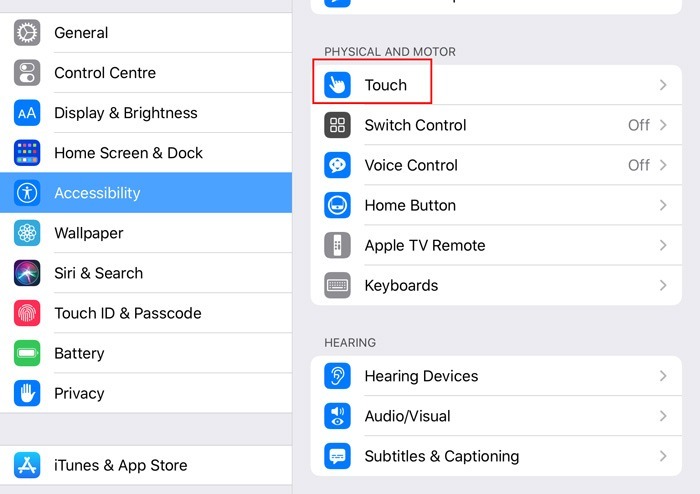 |
Bước 3: Chọn tùy chọn AssistiveTouch và bật công tắc bên cạnh tùy chọn cùng tên.
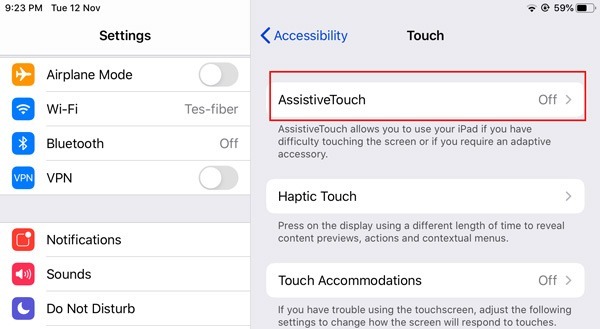 |
Bước 4: Di chuyển xuống dưới một chút và chọn Devices > Bluetooth Devices.
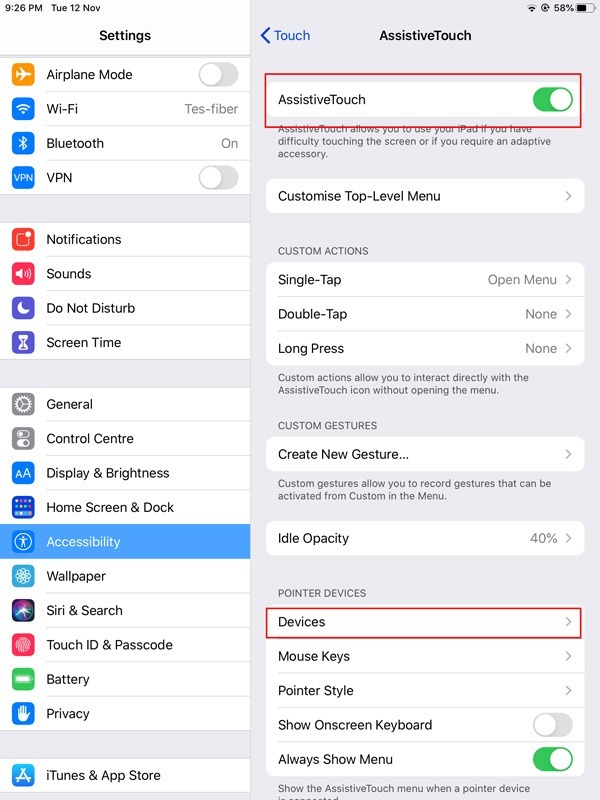 |
Bước 5: Bật nguồn chuột không dây, chuyển nó sang chế độ kết nối (pairing mode) và đợi cho đến khi tên của chuột không dây xuất hiện trên màn hình Bluetooth Devices. Thông thường bạn chỉ việc bật nguồn thiết bị và nó sẽ xuất hiện trên màn hình này. Tuy nhiên, với một số dòng chuột có nút Pairing, sau khi bật nguồn bạn cần bấm thêm nút Pairing.
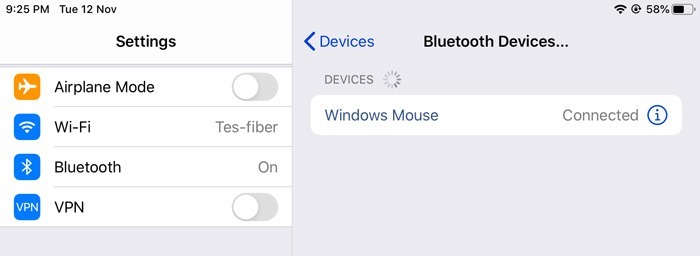 |
Bước 6: Khi thấy tên của chuột không dây trên màn hình Bluetooth Devices, bạn hãy chọn nó. Nhập mã PIN nếu được yêu cầu. Mã PIN mặc định thường là 0000 hoặc 1234. Tại đây, bạn có thể thiết lập các nút bấm theo ý muốn. Chẳng hạn, bạn có thể cài đặt nút chuột phải thành Home để mỗi khi bạn nhấp nó, iPadOS 13 sẽ đưa bạn về màn hình chính.
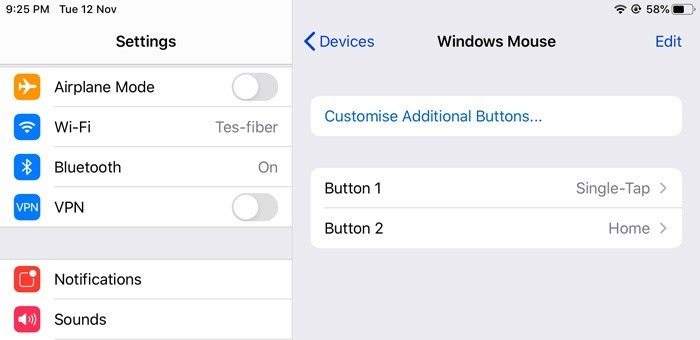 |
Bước 7: Đến đây, bạn sẽ thấy một biểu tượng nhỏ xuất hiện trên màn hình, đó chính là con trỏ chuột. Hãy sử dụng nó để nhấp lên Assistive Touch và quay về trình đơn trước, sau đó cuộn xuống dưới và chọn Pointer Style.
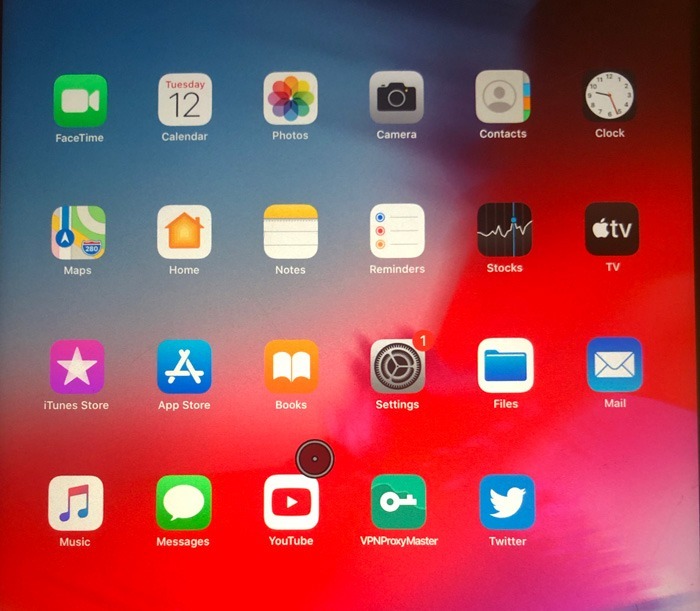 |
Bước 8: Tại màn hình Pointer Style, bạn có thể tùy chỉnh kích cỡ, màu sắc, và thời gian tự động ẩn con trỏ chuột theo ý muốn.
Bước 9: Quay lại trình đơn Assistive Touch, bạn có thể điều chỉnh thanh trượt Tracking Speed để cài đặt tốc độ của con trỏ.
Không giống con trỏ trên macOS và Windows, con trỏ chuột trên iPad được thiết kế với một dấu chấm ở giữa, và bạn có thể điều chỉnh màu sắc của nó theo ý muốn.
Tương tự, bạn có thể điều chỉnh các nút bấm của chuột để nó thực hiện các tác vụ theo ý bạn muốn, chẳng hạn mở Control Center, kích hoạt Siri... Và bởi vì mỗi con chuột chỉ có ba nút bấm nên bạn hãy chọn những tác vụ bạn sử dụng thường xuyên nhất.
Ca Tiếu (theo Make Tech Easier)
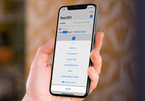
Cách xem kích cỡ định dạng file bất kỳ trên iOS 13 và iPadOS
Bạn muốn biết kích cỡ của một file bất kỳ trên iPhone và iPad? Sau đây là cách thực hiện.













