3 cách dịch trang web trên iPhone và iPad
May thay,áchdịchtrangwebtrêniPhonevàtin nga bạn có thể xử lý vấn đề này bằng ba thủ thuật dịch trang web trong bài viết sau đây. 1. Sử dụng Microsoft Translator Với Microsoft Translator, bạn không cần sao chép và dán vào các trang web dịch thuật. Thay vào đó, bạn chỉ cần chọn tiện ích Microsoft Translator từ trình đơn chia sẻ. Nó hỗ trợ Safari, và việc cài đặt rất dễ. Bước 1: Cài đặt ứng dụng Microsoft Translator từ App Store. Bước 2: Mở Safari, và bấm nút Share (Chia sẻ). Từ hàng biểu tượng ở dưới cùng của trình đơn chia sẻ, bạn cuộn sang bên phải. Bước 3: Chọn More (Thêm), và bật công tắc bên cạnh tiện ích Translator, sau đó bấm nút Done (Xong). Bước 4: Mỗi khi bạn gặp một trang web tiếng nước ngoài, bạn chỉ việc mở trình đơn chia sẻ, và chọn tiện ích Translator. Một thanh tiến trình sẽ xuất hiện ở trên cùng của màn hình trong vài giây, và khi nó kết thúc cũng là lúc trang web đã được dịch sang tiếng Anh hoặc tiếng Việt. Bạn có thể chọn ngôn ngữ bạn muốn dịch sang bằng cách mở ứng dụng Microsoft Translator, sau đó bấm nút hình bánh răng, và cài đặt tại tùy chọn Safari Translation Language. 2. Sử dụng phím tắt Translate Article Nếu bạn muốn lưu lại toàn bộ văn bản đã dịch, không kèm hình ảnh, quảng cáo, cũng như các thành phần thừa khác trên trang web, bạn có thể sử dụng phím tắt tên Translate Article. Ưu điểm của phím tắt này là nó sử dụng Microsoft Translator để dịch trang web, nhưng không yêu cầu bạn cài đặt ứng dụng. Bước 1: Mở ứng dụng Shortcuts (Phím tắt), và chọn thẻ Gallery (Bộ sưu tập), sau đó nhập từ khóa Translate Article vào ô tìm kiếm. Bạn sẽ thấy hai kết quả tương tự nhau, hãy chọn một tùy chọn phù hợp, và thêm nó vào thư viện phím tắt. Bước 2: Khi bạn duyệt web bằng Safari, và gặp trang web tiếng nước ngoài, hãy bấm nút Share (Chia sẻ), chọn Shortcuts (Phím tắt), và sau đó chọn phím tắt Translate Article. Bước 3: Đợi trong chốc lát cho phím tắt hoàn thành quá trình dịch trang web. Trang kết sẽ quả không thẩm mỹ như tiện ích Microsoft Translator nhưng bạn sẽ rất dễ sao chép văn bản. Bạn có thể chọn ngôn ngữ bạn muốn dịch sang bằng cách mở ứng dụng Shortcuts (Phím tắt), sau đó bấm nút hình ba dấu chấm ở phía trên góc phải của phím tắt Translate Article, và chọn ngôn ngữ tại tùy chọn Translate Text with Microsoft (Dịch văn bản bằng Microsoft). 3. Chuyển sang Chrome hoặc Edge Chuyển sang trình duyệt khác không phải là quyết định dễ dàng. Mặc dù vậy, nếu bạn thích khả năng dịch trang web không cần cài đặt thêm tiện ích hoặc ứng dụng, hãy xem xét việc sử dụng Google Chrome hoặc Microsoft Edge. Cả hai trình duyệt này đều có khả năng nhận diện trang web tiếng nước ngoài tự động, đồng thời hiển thị hộp thoại cho phép bạn dịch chúng sang ngôn ngữ bạn muốn. Google Chrome sử dụng Google Dịch để dịch trang web, không yêu cầu bạn cài đặt thêm bất kỳ tiện ích hay ứng dụng nào khác, và nó hỗ trợ dịch hàng trăm ngôn ngữ khác nhau. Bên cạnh đó, bạn có thể cài đặt để Chrome luôn luôn dịch trang web tiếng nước ngoài không cần hỏi bạn. Microsoft cũng cung cấp tính năng tương tự sử dụng Microsoft Translator, và dĩ nhiên bạn cũng không cần cài đặt thêm ứng dụng. Tuy nhiên, bạn cần lưu ý Microsoft Translator chỉ hỗ trợ dịch khoảng 60 ngôn ngữ khác nhau, khá ít so với Google Dịch. Nếu bạn thường xuyên dịch các trang web nước ngoài, Chrome hoặc Edge là sự lựa chọn tốt nhất..jpg)
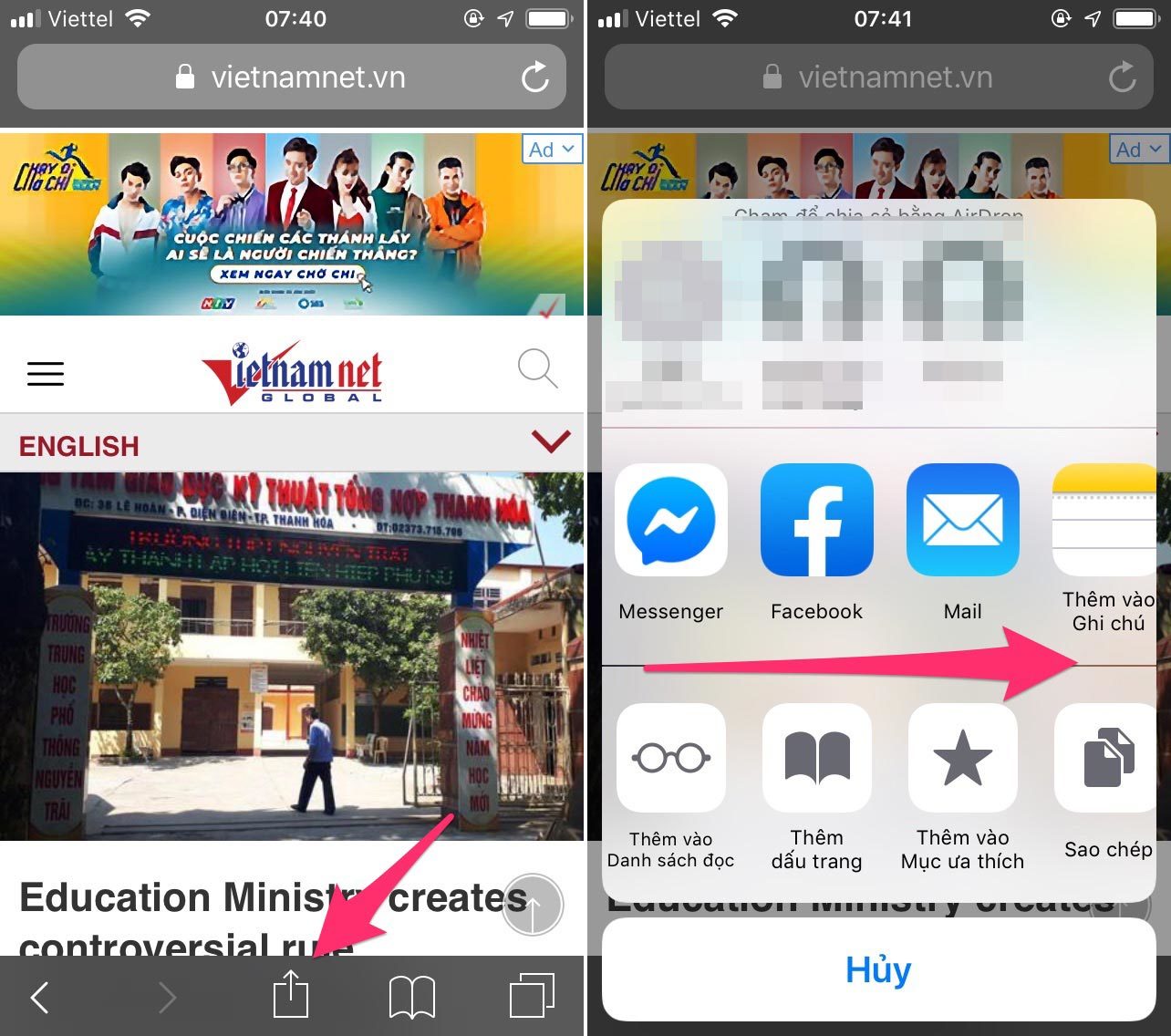
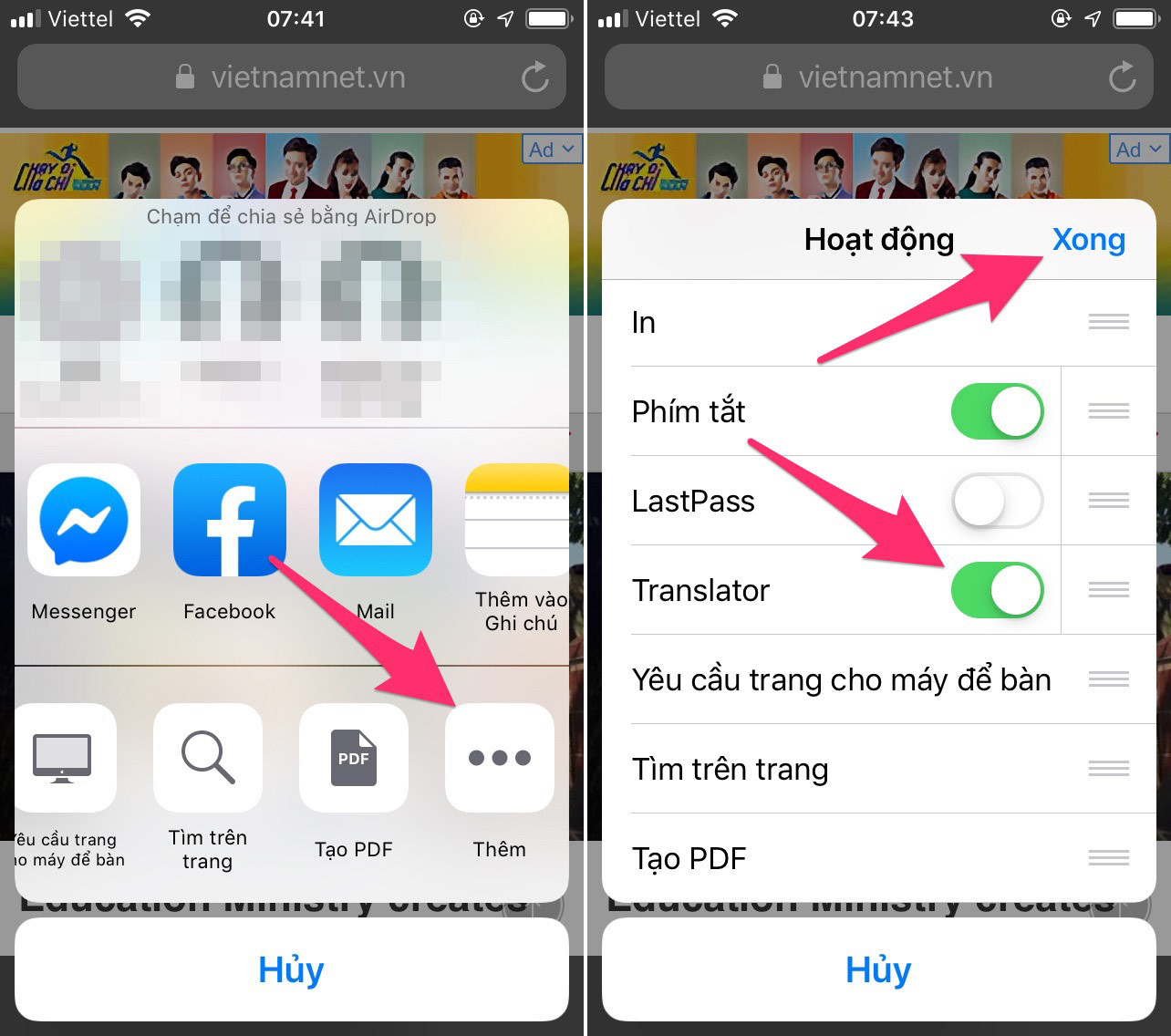
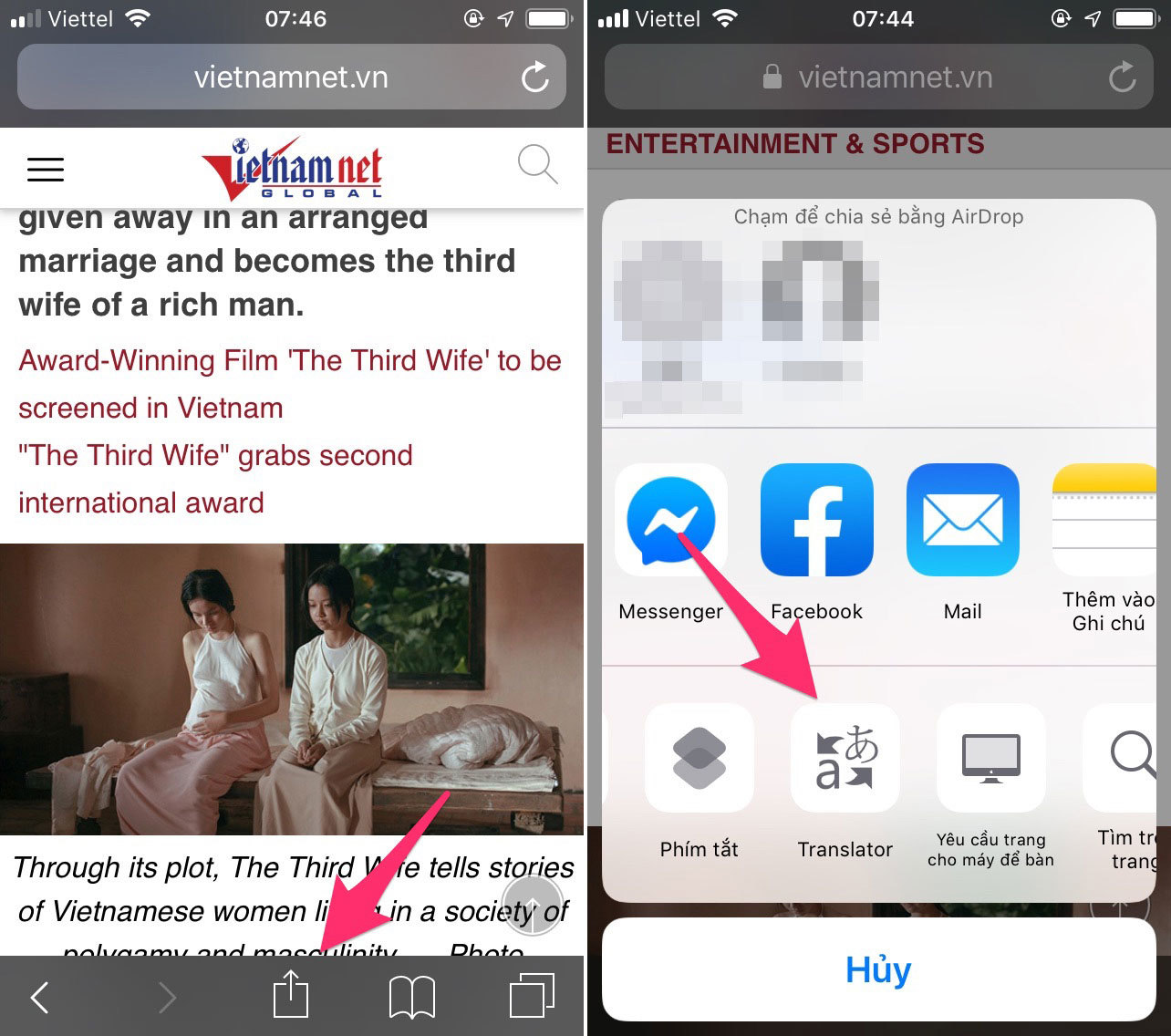
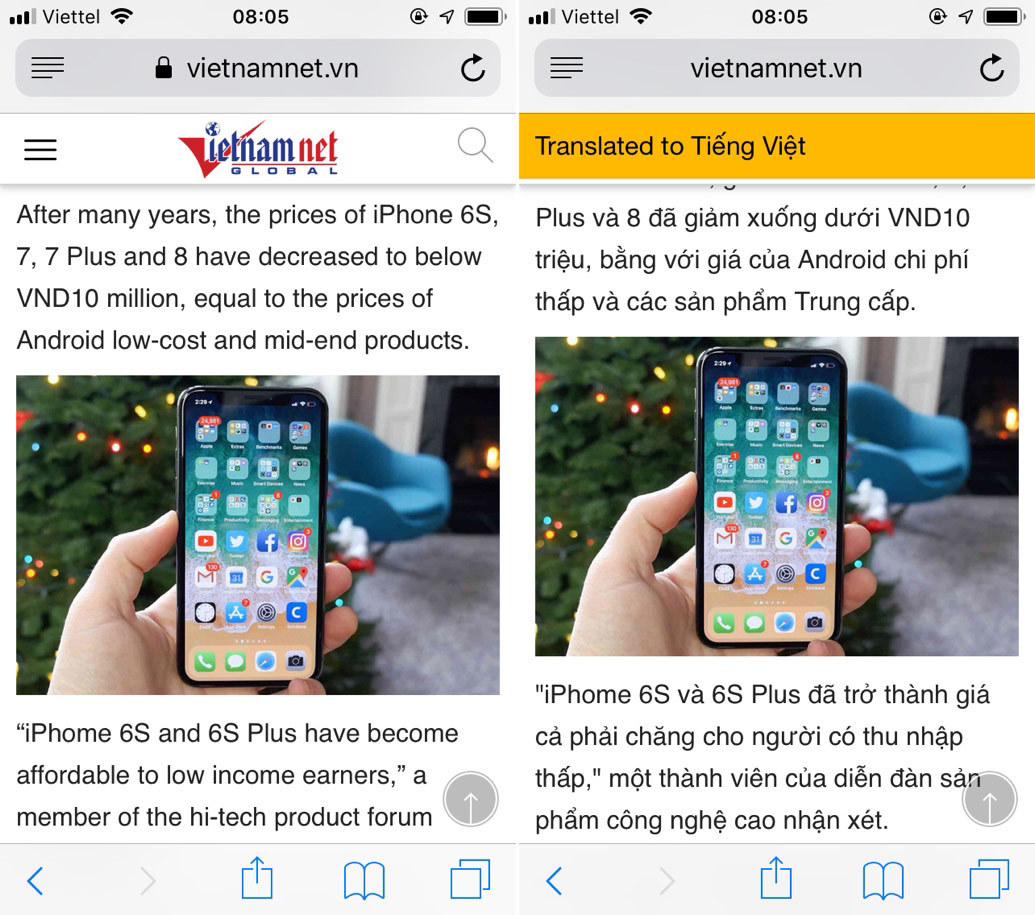
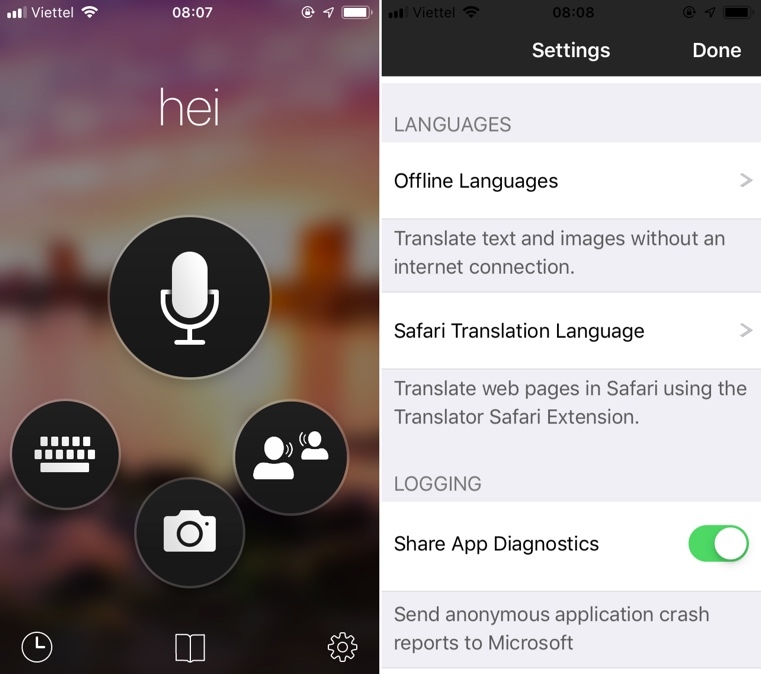
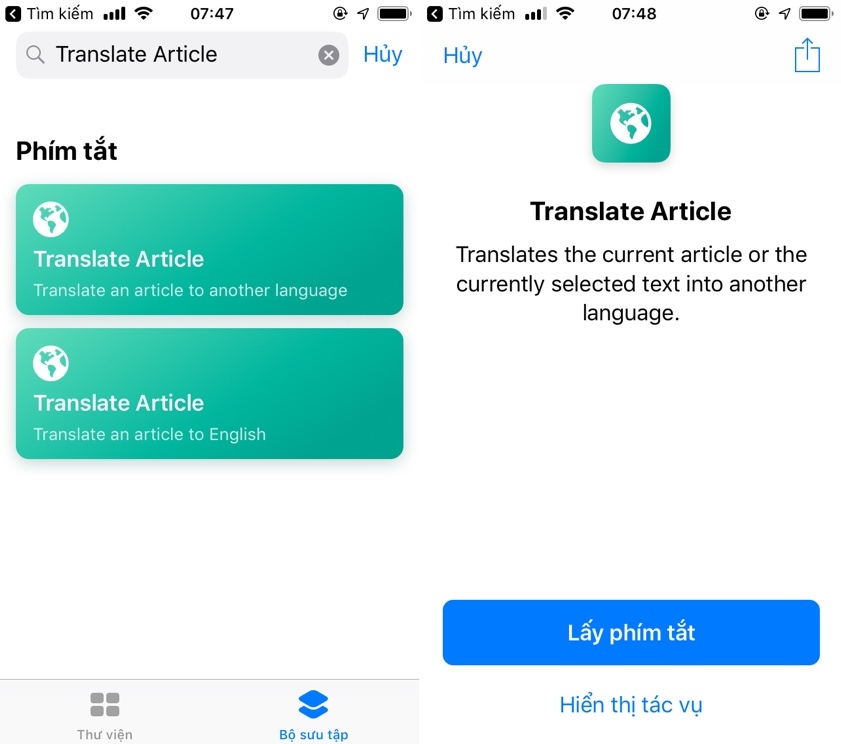
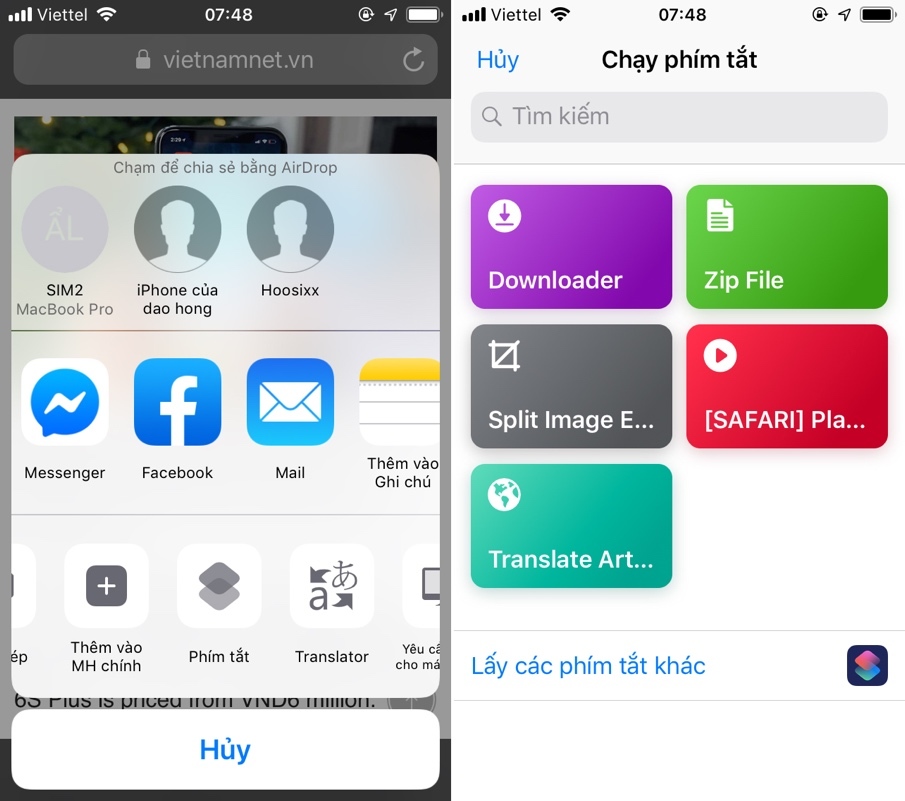
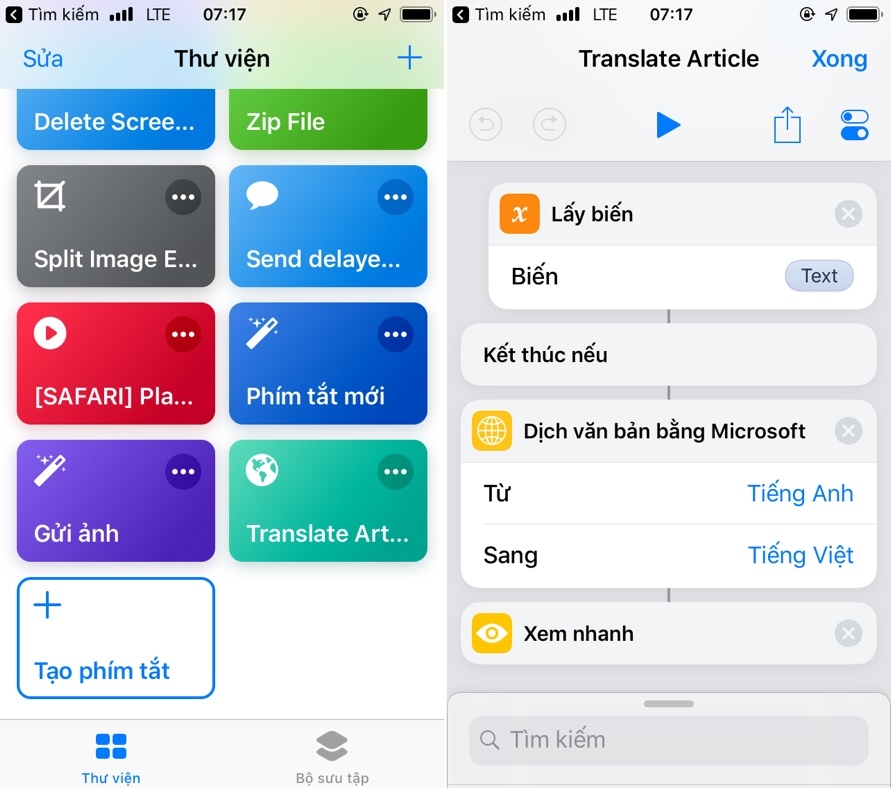
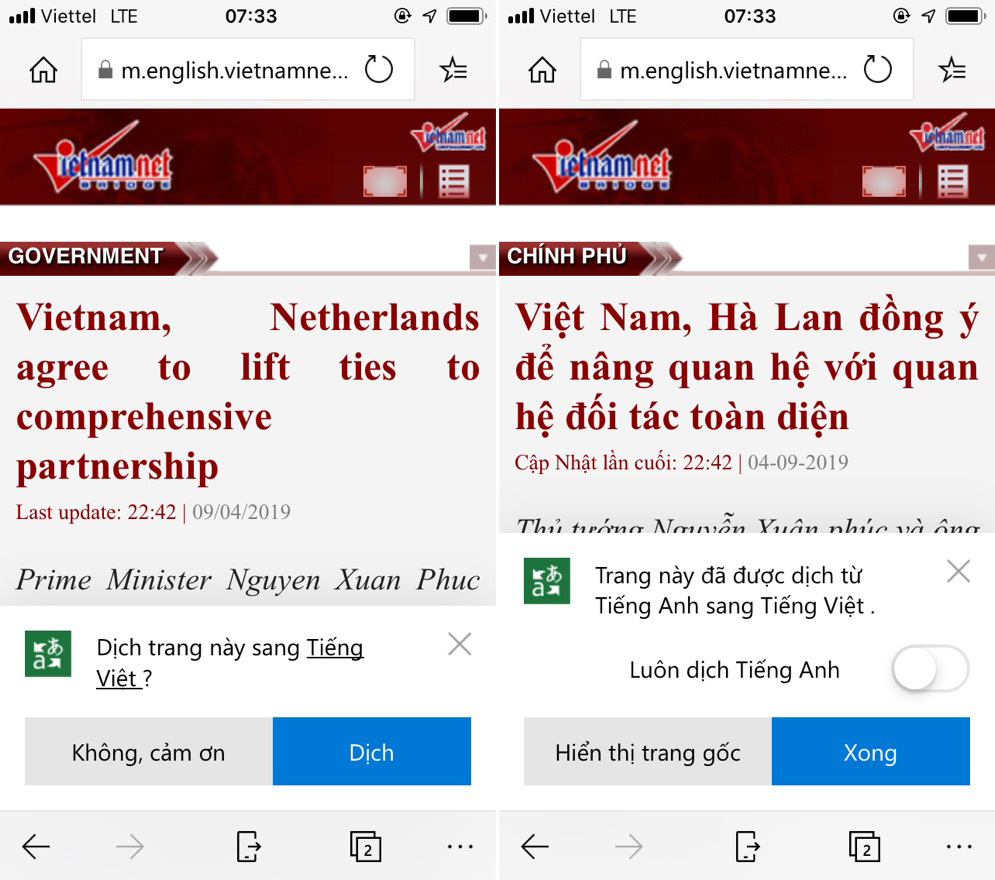
相关推荐
-
Nhận định, soi kèo Al Faisaly vs Al Jabalain, 19h35 ngày 23/1: Khách ‘tạch’
-

BMW 7 Series 2020 Alpina B7 2020 là câu trả lời dành cho những tín đồ BMW mong muốn sở hữu một chiếc "7 Series" với sức mạnh vượt trội. Đối với những người còn khá xa lạ cái tên Alpina, đây chỉ là một bản độ thông thường của 7 Series. Nhưng với những người luôn khao khát một chiếc xe vượt xa tiêu chuẩn của nhà sản xuất, Alpina là một biểu tượng của hiệu suất và tốc độ. Điều gì thực sự làm cho bản độ này trở nên đặc biệt?
Tương tự như RUF đối với Porsche, Alpina không chỉ là một hãng độ của BMW. Chính phủ Đức xem Alpina là nhà sản xuất ôtô trong nước. Hơn 5 thập kỷ qua, Alpina đã phát triển mối quan hệ bền vững với BMW đến mức những thông tin báo chí liên quan đến B7 đều được gửi trực tiếp từ bộ phận truyền thông của BMW.

Xe sedan nhanh nhất thế giới: BMW 7 Series bản độ Alpina B7 2020 Alpina B7 2020 trang bị động cơ V8 tăng áp kép được tinh chỉnh để tạo ra công suất 600 mã lực và mô-men xoắn cực đại 800 Nm giúp chiếc sedan tăng tốc 0-100 km/h chỉ trong 3,5 giây. Vận tốc tối đa 330 km/h biến nó trở thành chiếc sedan nhanh nhất thế giới.
Để B7 đạt được hiệu suất ấn tượng này, Alpina đã nâng cấp hệ thống làm mát của 7 Series, điều chỉnh hộp số 8 cấp và trang bị thêm ống xả thể thao. Hệ thống treo khí nén và chế độ lái Sport+ được bổ sung nhằm giảm chiều cao gầm xe xuống 15 mm để cải thiện tính khí động học. Cơ chế đánh lái bằng bánh sau và bộ lốp hiệu suất Michelin cũng sẽ hỗ trợ vào cua tốt hơn.
Khác với những chiếc xe đến từ bộ phận M của BMW, Alpina chú trọng vào sự thoải mái của người dùng. Hay nói một cách khác, B7 được sinh ra nhằm mang đến trải nghiệm lái xe ở tốc độ cao. Vì vậy, ngoài chế độ Comfort+, Alpina còn bổ sung cho B7 kính cách âm có đường kính dày hơn giúp cho chuyến đi trở nên yên tĩnh hơn. Giá bán khởi điểm của Alpia B7 2020 là 142.695 USD.
(Theo Zing- Motor Trend)

Vượt Lamborghini, Bentley ra mẫu SUV nhanh nhất thế giới
Phiên bản Bentayga Speed sẽ trở thành mẫu SUV nhanh nhất thế giới khi được chính thức ra mắt tại triển lãm Geneva Motor Show theo khẳng định từ chính nhà sản xuất Bentley.
" alt="Xe sedan nhanh nhất thế giới: BMW 7 Series bản độ Alpina B7 2020 là">Xe sedan nhanh nhất thế giới: BMW 7 Series bản độ Alpina B7 2020 là
-
Tháng 8/2023, khi đang giữ chức Giám đốc Bệnh viện Mắt Trung ương, PGS.TS Nguyễn Xuân Hiệp có đơn xin nghỉ hưu trước thời hạn vì lý do sức khỏe và được Bộ Y tế chấp thuận. Ông Hiệp từng có hơn 37 năm công tác tại viện.

PGS.TS Phạm Ngọc Đông. Ảnh: Moh.gov.vn Cuối tháng 8/2023, Bộ trưởng Y tế giao PGS.TS Nguyễn Tuấn Hưng, Phó Vụ trưởng Vụ Tổ chức cán bộ, kiêm nhiệm phụ trách, quản lý, điều hành Bệnh viện Mắt Trung ương từ ngày 1/9/2023 cho đến khi kiện toàn chức vụ Giám đốc Bệnh viện Mắt Trung ương.
Thời điểm đó, ông Hưng được lãnh đạo Bộ Y tế đánh giá là người có nhiều kinh nghiệm trong quản lý nhà nước về y tế, từng là bác sĩ chuyên khoa Mắt sẽ am hiểu và có phương pháp tiếp cận nhanh hơn về ngành, về bệnh viện, cùng với tập thể bệnh viện có giải pháp đột phá, từng bước tháo gỡ khó khăn, giải quyết dứt điểm tình trạng thiếu thuốc men, vật tư và trang thiết bị nhãn khoa, phục vụ người bệnh, củng cố uy tín của ngành và đơn vị.
Sau khi PGS Phạm Ngọc Đông được giao quyền quản lý Bệnh viện Mắt Trung ương, bệnh viện này hiện có 2 phó giám đốc gồm: Thạc sĩ, bác sĩ Nguyễn Đức Thành và PGS.TS Cung Hồng Sơn.
Bệnh viện Mắt Trung ương là một trong 34 bệnh viện trực thuộc Bộ Y tế, là bệnh viện đầu ngành nhãn khoa của nước ta.

Bệnh viện Mắt Trung ương có người phụ trách, quản lý mới
-

So với quý trước, lượng giao dịch đất nền tại tỉnh Khánh Hoà trong quý III/2023 giảm nhẹ. (Ảnh: C.T.V) Quý vừa qua, cả tỉnh Khánh Hoà chỉ có 1 dự án nhà ở đủ điều kiện đưa vào kinh doanh. Đó là dự án Khu căn hộ và dịch vụ Phước Long, TP.Nha Trang với quy mô 577 căn hộ và 41 nhà ở riêng lẻ.
Ngoài ra, có 1 dự án nhà ở được chấp thuận chủ trương đầu tư, là dự án Khu nhà ở Vinpearl Phú Quý, TP.Nha Trang với quy mô 33,8ha.
Theo Sở Xây dựng Khánh Hoà, hiện trên địa bàn tỉnh có 6 dự án nhà ở thương mại đang triển khai, cung ứng 1.128 căn hộ chung cư và 4.081 nhà ở riêng lẻ. Có hai dự án đã hoàn thành trong quý, đáp ứng 166 căn hộ và 12 nhà ở riêng lẻ.
Về nhà ở xã hội (NƠXH), hiện tỉnh Khánh Hoà chỉ có dự án NƠXH-02, Khu đô thị Phước Long, TP.Nha Trang dành cho người thu nhập thấp tại khu vực đô thị đang triển khai, quy mô 260 căn hộ.
Trong quý III/2023, dự án NƠXH Cam Ranh hoàn thành, quy mô 223 căn hộ.
Đối với bất động sản nghỉ dưỡng, hiện có 26 dự án triển khai với nguồn cung 12.149 căn hộ và 2.588 biệt thự.
Sở Xây dựng Khánh Hoà đánh giá, việc các cơ quan từ Trung ương đến địa phương ban hành các chính sách tháo gỡ khó khăn cho các dự án sẽ là tín hiệu khả quan cho thị trường bất động sản năm nay.

Giao dịch đất nền Khánh Hoà giảm nhẹ
-
Nhận định, soi kèo Valladolid vs Real Madrid, 03h00 ngày 26/01: Bản lĩnh nhà vô địch
-
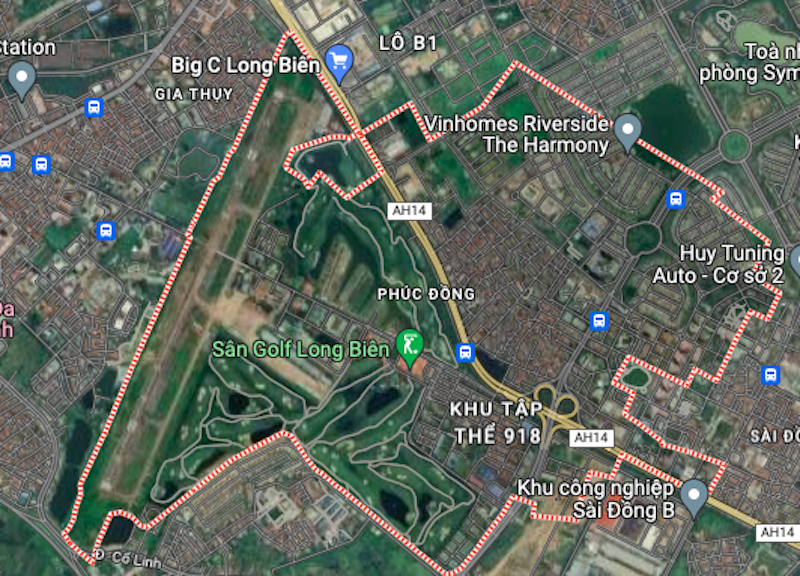
Phường Phúc Đồng trên bản đồ vệ tinh. (Ảnh: Google Maps) 2 ô đất được đánh giá là có vị trí “đất vàng” của quận Long Biên. Được biết, dự kiến giá khởi điểm phục vụ công tác đấu giá đối với diện tích hơn 22.287m2 của 2 ô đất là hơn 2.147 tỷ đồng (khoảng 78,7 triệu đồng/m2).
Hình thức sử dụng đất tại 2 ô đất trên là nhà nước giao đất không thu tiền sử dụng đất với thời hạn 50 năm kể từ ngày UBND TP ký quyết định công nhận kết quả trúng đấu giá quyền sử dụng đất. Người mua nhà ở gắn liền với quyền sử dụng đất được ổn định lâu dài.
Cũng trên địa bàn quận Long Biên, mới đây, UBND TP Hà Nội có quyết định đấu giá quyền sử dụng đất để thực hiện dự án xây dựng nhà ở cao tầng để bán đối với ô đất ký hiệu B3/CT5 và B4/CT6 thuộc ô quy hoạch C14 phường Phúc Đồng.
Theo đó, ô đất đấu giá ký hiệu B3/CT5 có diện tích gần 15.000m2. Trong đó, đất xây dựng hạ tầng kỹ thuật, sân đường nội bộ, vườn hoa, cây xanh (phía dưới không xây dựng tầng hầm) là khoảng 7.837m2.
Hơn 7.000m2 xây dựng công trình nhà ở cao tầng với tầng cao trung bình 11,4 tầng; tổng diện tích sàn xây dựng là 80.685m2; có 2 tầng hầm với tổng diện tích sàn xây dựng tầng hầm 14.190m2.
Đối với ô đất ký hiệu B4/CT6 có diện tích gần 12.200m2. Trong đó, 5.585m2 đất xây dựng công trình nhà ở cao tầng, với tầng cao trung bình 12,2 tầng; tổng diện tích sàn xây dựng là 68.130m2; có 2 tầng hầm với tổng diện sàn xây dựng tầng hầm là 12.260m2. Còn lại là đất xây dựng hạ tầng kỹ thuật, sân đường nội bộ, vườn hoa, cây xanh.
Theo quyết định trên, nhà đầu tư trúng đấu giá khu đất này được Nhà nước giao đất có thu tiền sử dụng đất với thời hạn 50 năm kể từ ngày UBND TP ký quyết định công nhận kết quả trúng đấu giá quyền sử dụng đất. Người mua nhà ở gắn liền với quyền sử dụng đất được sử dụng ổn định lâu dài.
 Hà Nội thu hồi hơn 15.000m2 ‘đất vàng’ để đấu giáUBND TP Hà Nội yêu cầu 1 sở và 2 quận rút kinh nghiệm và phải khẩn trương thu hồi, bàn giao mặt bằng hơn 15.000m2 đất ở khu đô thị Nam Trung Yên trước tháng 10/2023." alt="Hơn 27.000m2 'đất vàng’ Long Biên sắp đấu giá, khởi điểm bao nhiêu?">
Hà Nội thu hồi hơn 15.000m2 ‘đất vàng’ để đấu giáUBND TP Hà Nội yêu cầu 1 sở và 2 quận rút kinh nghiệm và phải khẩn trương thu hồi, bàn giao mặt bằng hơn 15.000m2 đất ở khu đô thị Nam Trung Yên trước tháng 10/2023." alt="Hơn 27.000m2 'đất vàng’ Long Biên sắp đấu giá, khởi điểm bao nhiêu?">Hơn 27.000m2 'đất vàng’ Long Biên sắp đấu giá, khởi điểm bao nhiêu?
- 最近发表
-
- Siêu máy tính dự đoán Man City vs Chelsea, 00h30 ngày 26/01
- Mặt tối phía sau ngành công nghiệp triệu đô pin xe điện
- Lý do nhiều cặp vợ chồng Nhật ngủ riêng dù nhà chật
- Bắt giam 2 bị can gây rối trong bệnh viện ở miền Tây
- Nhận định, soi kèo Rigas Futbola Skola vs Ajax, 3h00 ngày 24/1: Tất cả vì top 8
- Thói quen buổi sáng nhiều người mắc vô tình làm hại đường tiêu hóa
- Chiến lược để Hải Phòng vươn mình thành thành phố cảng tầm cỡ
- Thở không nổi, suy giảm nhận thức, suy tim vì béo
- Soi kèo phạt góc Torino vs Cagliari, 2h45 ngày 25/1
- Phát hiện bệnh hiểm chỉ sau 10 ngày nuốt nghẹn, ăn uống kém
- 随机阅读
-
- Nhận định, soi kèo Wolves vs Arsenal, 22h00 ngày 25/1: Đối thủ yêu thích
- Người mua nhà ‘ngã ngửa’ khi tìm đến căn hộ thấy chủ sở hữu là người khác
- Nguyên nhân bất ngờ gây hoại tử trong mũi của bé gái
- Gã đàn ông giết bạn nhậu rồi bỏ thi thể ngoài vườn
- Nhận định, soi kèo Hyderabad vs Jamshedpur, 21h00 ngày 23/1: Đặt chân top 2
- Chủ tịch Tập đoàn Evergrande bị điều tra về hành vi tẩu tán tài sản
- Tín hiệu tích cực của nữ bác sĩ đột quỵ, hôn mê sâu lúc sáng sớm
- Thừa Thiên Huế sắp đấu giá hàng chục lô đất, khởi điểm từ 2 triệu đồng/m2
- Nhận định, soi kèo Porto vs Olympiacos, 0h45 ngày 24/1: Chủ nhà sa sút
- Người dân Ukraine sử dụng Internet từ trời bằng vệ tinh của Elon Musk
- Những phụ kiện ô tô tốn tiền, chưa chắc đã đem lại nhiều lợi ích
- Giá nhà giảm liên tiếp, Trung Quốc có 20 triệu căn nhà 'đã bán nhưng không xây'
- Nhận định, soi kèo Eintracht Frankfurt vs Ferencvarosi, 3h00 ngày 24/1: Bùng nổ
- Dự án nhà ở xã hội tại Lâm Đồng có giá bán từ 11,2 triệu đồng/m2
- Trao hơn 44 triệu đồng đến gia đình có 2 con bị bệnh bẩm sinh
- Loạt ô tô mới sắp ra mắt thị trường Việt Nam trong tháng 5
- Siêu máy tính dự đoán Wolfsburg vs Holstein Kiel, 02h30 ngày 25/01
- Uống rượu bia pha chung nước ngọt có giảm say không?
- Thu hồi hơn 1.400 phiếu công bố sản phẩm mỹ phẩm
- Căn bệnh xốp xơ tai khiến chàng trai bị mất thính giác khi 26 tuổi
- 搜索
-
- 友情链接
-



