Hướng dẫn sử dụng iOS 15
作者:Nhận định 来源:Công nghệ 浏览: 【大 中 小】 发布时间:2025-01-16 23:59:00 评论数:
Sau khi nâng cấp lên iOS 15,ướngdẫnsửdụbảng xếp hạng bóng đá đức bạn đã trải nghiệm hết các tính năng mới? Người dùng iPhone có thể xem lại phần tổng hợp lại hướng dẫn các tính năng mới đáng chú ý nhất của iOS 15 để hiểu thêm và không bỏ lỡ tính năng nào.
iOS 15 và iPadOS 15 tương thích với mọi iPhone, iPad chạy iOS 14 và iPadOS 14. Vì thế người dùng iPhone có thể nâng cấp khá thoải mái.
 |
| Sau khi nâng cấp lên iOS 15, bạn đã trải nghiệm hết các tính năng mới? |
Hướng dẫn sử dụng Safari trên iOS 15
Trên iOS 15, trình duyệt Safari có thiết kế hoàn toàn mới. Apple chia sẻ tiêu chí căn bản của thiết kế Safari mới là tôn nội dung lên vị trí trung tâm. Với việc thanh địa chỉ URL được đưa xuống dưới, người dùng sẽ dễ dàng lướt web trên Safari bằng một tay.
Khi bạn lướt nội dung trên trang web, thanh URL sẽ thu nhỏ lại bên dưới. Nếu bạn vuốt ngược lên hoặc chạm vào dưới đáy màn hình, thanh URL sẽ xuất hiện lại. Trong khi đó, thao tác kéo xuống từ mép trên màn hình vẫn sẽ giúp tải lại trang.
Xem hướng dẫn chi tiết hơn ở đây.
Hướng dẫn cài extension Safari trên iOS 15
Kể từ phiên bản hệ điều hành iOS 15, trình duyệt Safari còn có thể được cài extension. Như vậy, người dùng có thể bổ sung các tính năng tích hợp trên Safari như chặn quảng cáo, lưu mật khẩu, hay chuyển chế độ tối cho trang web.
Trước hết, người dùng vào "Cài đặt" => "Safari", rồi chọn tiếp "Phần mở rộng". Người dùng sẽ thấy danh sách các extension, để tìm và cài thêm hãy bấm "Phần mở rộng khác".
Xem hướng dẫn chi tiết hơn ở đây.
Hướng dẫn chuyển Safari iOS 15 về giao diện cũ
Trong thời gian đầu lên iOS 15, nhiều người vẫn lạ lẫm với thao tác sử dụng mới. Nếu chưa quen, người dùng cũng có thể chuyển Safari về giao diện cũ, với thanh địa chỉ được đưa lên trên.
Để chuyển Safari về giao diện cũ, người dùng vào mục "Cài đặt" => "Safari". Kéo xuống phần "Tab", hãy chọn "Tab đơn nhất" để đưa thanh địa chỉ lên trên.
Xem hướng dẫn chi tiết hơn ở đây.
Hướng dẫn sử dụng Live Text trên iOS 15
Tính năng Live Text trên iOS 15 cũng rất được quan tâm. Tính năng này có thể nhận diện văn bản trong hình ảnh, tách ra chữ viết, số điện thoại, công thức, mật khẩu Wi-Fi...; sau đó hỗ trợ tra cứu và dịch nếu cần.
Để bật tính năng Live Text trên iOS 15, bạn vào "Cài đặt" => "Camera", sau đó kích hoạt "Văn bản trực tiếp".
Xem hướng dẫn chi tiết hơn ở đây.
Hướng dẫn gõ tiếng Việt trên iOS 15 bằng tính năng lướt phím QuickPath
Khoảng 2 năm trước, Apple cho ra đời tính năng lướt phím gõ chữ trên iOS 13, được gọi là QuickPath. Kể từ phiên bản iOS 15 mới ra, QuickPath bắt đầu hỗ trợ thêm một số thứ tiếng trong đó có tiếng Việt.
Để bật QuickPath trên iOS 15, người dùng vào phần "Cài đặt" => "Cài đặt chung" => "Bàn phím". Sau đó hãy bật công tắc phần "Trượt để nhập".
Xem hướng dẫn chi tiết hơn ở đây.
Hướng dẫn sử dụng SharePlay trên FaceTime iOS 15
iOS 15 có tính năng SharePlay, hỗ trợ người dùng iPhone/iPad chia sẻ màn hình với nhau hoặc cùng xem một bộ phim, cùng nghe một bản nhạc khi đang gọi FaceTime.
Tính năng SharePlay chưa có trên iOS 15 thời gian đầu mới ra, nhưng cũng dự kiến xuất hiện trong năm nay 2021.
Để sử dụng SharePlay, người dùng iPhone/iPad cả 2 đầu dây đều cần đảm bảo bật công tắc trong mục Settings => FaceTime => SharePlay.
Xem hướng dẫn chi tiết hơn ở đây.
Hướng dẫn làm mờ hậu cảnh FaceTime trên iOS 15
FaceTime được nâng cấp và thêm khá nhiều tính năng mới. Trong đó, chế độ "Chân dung" của FaceTime hỗ trợ làm mờ hậu cảnh phía sau và tập trung điểm nhìn vào người dùng.
Khi đang gọi FaceTime, người dùng iPhone chỉ cần kéo Control Center ra, rồi bấm mục Video Effects, chọn chế độ Portrait.
Xem hướng dẫn chi tiết hơn ở đây.
Hướng dẫn tạo chế độ tập trung trên iOS 15
iOS 15 còn hỗ trợ người dùng bằng tính năng Focus. Tính năng này sẽ lọc ra một số nhất định các thông báo và ứng dụng được hiển thị trong từng trường hợp cụ thể, như khi lái xe, làm việc, hoặc chuẩn bị đi ngủ...
Focus giống như phiên bản nâng cấp của tính năng "Do Not Disturb" trên các đời iOS trước, nhưng người dùng được lựa chọn chế độ tập trung một cách linh động hơn. Ngoài lựa chọn chế độ do máy gợi ý, người dùng có thể tự thiết lập chế độ riêng.
Trên iOS 15, người dùng iPhone có thể mở Control Center và chọn vào biểu tượng "Do Not Disturb". Sẽ có một danh sách các chế độ tập trung được hiển thị, người dùng có thể bấm "New Focus" để thiết lập chế độ tự chỉnh.
Xem hướng dẫn chi tiết hơn ở đây.
Hướng dẫn ẩn IP trên iOS 15
iOS 15 cũng được bổ sung nhiều tính năng bảo mật. Trong đó, Private Relay hỗ trợ ẩn địa chỉ IP cùng lịch sử duyệt web tương ứng để bảo mật thông tin hơn. Tính năng này là một phần gói dịch vụ cao cấp iCloud+ mới.
Private Relay hoạt động dựa trên 2 máy chủ trạm trung chuyển, trạm của Apple sẽ phụ trách xử lý địa chỉ IP còn trạm của nhà cung cấp trung gian sẽ xử lý địa chỉ web mà người dùng truy cập.
Để trải nghiệm Private Relay trên iOS 15, người dùng truy cập vào "Cài đặt", bấm phần hồ sơ Apple ID, và chọn iCloud. Sau đó, hãy vào tiếp mục "Chuyển tiếp bảo mật" (Private Relay).
Xem hướng dẫn chi tiết hơn ở đây.
Hướng dẫn khôi phục mật khẩu Apple ID trên iOS 15 nhờ người thân
Trên phiên bản hệ điều hành iOS 15 mới ra, người dùng iPhone có thể nhờ người thân hỗ trợ lấy lại mật khẩu Apple ID bị quên, hoặc cả passcode của máy, một cách khá đơn giản và thuận tiện.
Người được nhờ cũng phải đáp ứng một số điều kiện như: Trên 13 tuổi, dùng thiết bị chạy iOS 15 hoặc iPadOS15, cũng đã bật xác thực 2 lớp cho Apple ID, và có cài passcode.
Để chuẩn bị danh sách người thân khi cần khôi phục mật khẩu, người dùng iPhone vào Settings, chọn hồ sơ tài khoản Apple ID của mình, rồi chọn vào "Password & Security" => "Account Recovery".
Trong trường hợp quên mật khẩu, bạn cần liên hệ với người được nhờ để lấy mã khôi phục 6 số. Mã khôi phục này lấy từ mục "Password & Security" => "Account Recovery" của máy người được nhờ.
Xem hướng dẫn chi tiết hơn ở đây.
Hướng dẫn thiết lập mật khẩu 2 lớp trên iOS 15
Kể từ phiên bản iOS 15 mới phát hành, người dùng iPhone có thêm ứng dụng xác thực tích hợp sẵn trong hệ điều hành này. Vì thế, người dùng iPhone không cần tải thêm Google Authenticator hay công cụ nào tương đương.
Để sử dụng ứng dụng xác thực tích hợp sẵn trong iOS 15, người dùng iPhone vào mục Settings => Passwords. Hãy lựa chọn website cần cài mật khẩu 2 lớp (ví dụ: facebook.com) trong danh sách, hoặc nếu chưa có hãy bấm dấu + để thêm thông tin.
Xem hướng dẫn chi tiết hơn ở đây.
Hướng dẫn kiểm tra màn hình iPhone cũ trên iOS 15
iOS 15 còn có một tính năng hỗ trợ người dùng phát hiện ra chiếc iPhone cũ đã bị thay màn hình hay chưa. Người dùng chỉ cần vào mục "Cài đặt" => "Cài đặt chung" => "Giới thiệu".
Phía dưới mục "Gói bảo hành", nếu xuất hiện "Thông báo quan trọng về màn hình" với nội dung "Không thể xác minh rằng iPhone này có màn hình Apple chính hãng", thì nhiều khả năng máy đã bị thay màn hình.
Xem hướng dẫn chi tiết hơn ở đây.
Anh Hào
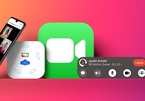
Những tính năng mới của FaceTime trên iOS 15
Ứng dụng FaceTime trên iOS 15 có rất nhiều tính năng mới như xem phim chung, âm thanh nổi, làm mờ hậu cảnh, chế độ lưới khung hình, hay link hỗ trợ cả người dùng nền tảng khác tham gia.
