 Dưới đây là những chia sẻ của Jason Koebler, người vì không muốn phải bỏ thêm 600 USD chỉ để nâng cấp RAM cho chiếc iMac 2017 của mình, nên anh đã quyết định tự tay bung máy ra để cắm thêm RAM.
Dưới đây là những chia sẻ của Jason Koebler, người vì không muốn phải bỏ thêm 600 USD chỉ để nâng cấp RAM cho chiếc iMac 2017 của mình, nên anh đã quyết định tự tay bung máy ra để cắm thêm RAM.Tôi là một người hết sức bừa bộn. Điều này một phần thể hiện ở số lượng tab trình duyệt khổng lồ mà tôi mở cùng một lúc, đến mức người thân và đồng nghiệp của tôi phải nói rằng "Trông trình duyệt của ông thấy gớm quá đi". Mặc dù tôi cảm thấy chẳng có vấn đề gì khi mở khoảng 100 tab cùng một lúc, thì có vẻ như chiếc máy tính của tôi lại không nghĩ như vậy:

Sau khi chia sẻ bức hình này lên Twitter, một người bạn của tôi đã tweet lại rằng: "Mày hành hạ cái máy tính hơi ghê đấy".
Nhưng giờ bảo tôi thay đổi thói quen sử dụng máy tính thì khó quá. Vậy nên tốt nhất là tôi nên tìm cách cải thiện chiếc máy tính của mình để nó có thể chịu được sự "hành hạ" của tôi mà không gặp vấn đề. Với nhu cầu của tôi, một chiếc máy tính có càng nhiều RAM càng tốt. Vì TextEdit và iMessage nên tôi sẽ chọn sản phẩm của Apple. Ngay lập tức, tôi chú ý đến chiếc iMac mới, với màn hình 21,5 inch và khả năng cho phép người sử dụng nâng cấp thêm RAM.
Vấn đề là nếu tính về giá thì Apple bán RAM với giá cắt cổ. Chiếc iMac 21,5 inch hỗ trợ 32GB RAM, nhưng cả 3 chiếc iMac cơ bản tầm thấp - trung - cao đều chỉ có sẵn 8GB RAM mà thôi. Chưa kể chiếc iMac tầm trung, với giá 1299 USD chỉ nâng cấp lên được 16GB RAM, và bạn phải bỏ ra thêm 200 USD nữa cho lựa chọn này. Trong khi đó, chiếc iMac 21,5 inch cao cấp có giá 1499 USD và bạn phải bỏ ra thêm 600 USD để nâng cấp lên 32GB RAM, nâng tổng số tiền bạn phải chi trả lên 2099 USD.
Điều này quả thật hết sức vô lý, bởi chiếc iMac tầm trung có thể nâng cấp lên 32GB RAM, chỉ là Apple muốn "ăn dày" nên không cho bạn lựa chọn đó thôi. Bên cạnh đó, bạn có thể mua 32GB RAM với giá khoảng 3-400 USD, nên tôi hoàn toàn có thể mua một chiếc iMac tầm trung và mua thêm RAM để tự lắp, thay vì phải bỏ thêm 800 USD ra cho Apple.

Đương nhiên điều này đống nghĩa với việc tôi phải tự tay tháo tung chiếc iMac mới mua ra. Trong khi chiếc iMac 27 inch có cổng "RAM Door" ở phía sau - tức nâng cấp RAM chỉ tốn tầm 30 giây, thì chiếc iMac 21,5 inch lại đặt RAM ở vị trí bất tiện nhất của máy.
Tuy nhiên, tôi vẫn tin rằng mọi chiếc máy đều có thể nâng cấp được. Bản thân tôi cũng rất thích việc làm đồ DIY, và quan trọng hơn cả: tất cả các thiết bị của Apple đều do bàn tay con người lắp ráp, vậy nên tôi cũng có khả năng tháo chúng ra và lắp lại mà không gặp phải vấn đề gì.

Trong quá khứ tôi đã từng tự tay thay màn hình của iPhone, cũng như thay pin cho những chiếc MacBook Pro, tuy nhiên thử thách lần này ở một đẳng cấp khác hoàn toàn. Hướng dẫn nâng cấp RAM cho iMac trên iFixit gồm 64 bước, mất từ 1 đến 3 tiếng để thực hiện, cùng với ghi chú là "tương đối nguy hiểm".
Trước đó, tôi tìm đến Brett Hartt (một kỹ sư phát triển dụng cụ tại iFixit) để hỏi ý kiến: "Liệu tôi có nên bung máy ra nâng cấp RAM không?"
"Chuyện này hoàn toàn có thể. Phần dễ sợ nhất là tháo màn hình ra thôi, còn sau đó thì mọi chuyện đơn giản ấy mà. Chúc may mắn!" - Brett Hartt đáp lại.

Trên mạng có rất nhiều đoạn video hướng dẫn tháo lắp, sửa chữa điện thoại và máy tính. Tuy nhiên, phần lớn trong số đó là được thực hiện bởi các chuyên gia, dành cho các chuyên gia. Nhìn "thợ nhà người ta" bung cái iMac chỉ thấy tốn công, chứ không thấy khó. Nhưng đến lúc tự mình bắt tay vào làm thì lại là chuyện khác.
Phong cách của Apple là dùng keo cố định các chi tiết của sản phẩm vào với nhau. Chiếc iMac cũng không phải là ngoại lệ, khi màn hình Retina của máy được cố định chắc chắn với khung bằng keo, và phải vượt qua lớp keo này bạn mới có thể bung máy thành công. Tôi sử dụng một dụng cụ trông giống như dao cắt pizza cỡ nhỏ để lách nó vào khe giữa tấm màn hình và phần khung máy, sau đó cắt rời phần keo cố định ra. Quá trình này ngốn của tôi tới 45 phút, vì Apple đổ RẤT NHIỀU KEO vào để cố định máy.
Mục tiêu của tôi là tạo khoảng trống để lách hai tấm thẻ mỏng vào, ngăn không cho keo dính lại vào tấm màn hình. Công việc đơn giản vậy thôi, nhưng làm thì mất công hết sức, đó là chưa kể việc tấm màn hình tạo cho chúng ta cảm giác khá mỏng manh dễ gãy, nên khi "cạy tấm màn" sẽ có chút cảm giác run tay. Vậy nên tôi quyết định hành động theo cảm tính - nếu như tấm màn không bị keo dính chặt thì tôi sẽ kéo mạnh tay hơn, còn không thì tôi sẽ dừng lại và tiếp tục công cuộc cắt keo.

Sau một khoảng thời gian dài vật lộn, cuối cùng thì toàn bộ chỗ keo cố định màn hình đều đã "hy sinh". Bước tiếp theo là tháo dây cắm webcam cũng như màn hình khỏi bo mạch chủ (chú ý phải tháo dây trước khi tháo hẳn tấm màn ra ngoài, nếu không thì chiếc iMac đắt tiền sẽ đi tong luôn).

Gỡ màn hình ra xong, phần còn lại đúng như lời Hartt nói lúc trước, hết sức đơn giản. Nếu như bạn có chút kỹ năng cơ bản về lắp ráp cũng như có khả năng nhớ vị trí của các linh kiện nhỏ, thì bạn hoàn toàn có thể tự làm điều này tại nhà. Tháo cụm ổ cứng ra trước. Rồi đến bộ nguồn. Cứ tháo dần từng thứ một ra theo hướng dẫn của iFixit là được. Bước 34 sẽ hơi khó khăn hơn một chút, đó là tháo dây cáp dưới bộ nguồn, bởi dây cáp này được cắm khá chắc chắn. Nói chung là tháo rời toàn bộ dây nối ra khỏi bo mạch chủ. (Nhớ cẩn thận với cáp Micro, do nó khá là mảnh và dễ đứt).

Tất cả những công đoạn trên giống như đang làm theo hướng dẫn lắp ráp bộ đồ chơi của LEGO vậy. Ai cũng có thể lắp được, nhưng sẽ rất mất thời gian nếu như không quen. Chỉ lâu thôi, chứ tôi không thấy nó khó một chút nào.
Sau khi gỡ nốt bo mạch chủ ra, chiếc iMac 1400 USD của tôi đúng nghĩa chỉ còn trơ lại vỏ. Tin tốt là tôi đã tháo thành công chiếc máy mà không gặp vấn đề gì, tin xấu là tôi mới chỉ đi được nửa chặng đương mà thôi.

Giờ tôi đã có thể lật bo mạch chủ lại, gỡ 2 thanh RAM đi cùng với máy ra để thay bộ RAM mới của mình vào. Thế là nâng cấp xong. 8GB lên 32GB. Rất nhanh.
Cuối cùng là lắp tất cả mọi thứ lại, theo thứ tự ngược lại với lúc tháo máy ra. Nhớ cẩn thận không thể thất lạc linh kiện hay bỏ sót con ốc nào. Mấy sợi dây nối dễ đứt thì lúc cắm lại cũng phải nhẹ tay hơn một chút. Tôi lắp lại bo mạch chủ, cắm lại loa, quạt tản nhiệt, bộ nguồn, cố định tất cả lại bằng ốc, rồi cắm màn hình vào. Trước khi dán lại màn hình, tôi bật máy lên để kiểm tra thành quả đã:

Kết quả là tôi đã thành công! Chiếc iMac của tôi nay đã có tới 32GB RAM, dư sức để tôi thỏa thích mở hàng trăm tab cùng lúc khi lướt web.

Quay trở về với thời điểm hiện tại, tức hai tháng sau khi tôi tự tay nâng cấp RAM cho chiếc iMac của mình. Liệu tôi có khuyên một người bình thường tự nâng cấp RAM cho iMac hay không? Đương nhiên là có, chỉ cần bạn có một chút kiến thức cơ bản về tháo lắp máy tính là đủ. Hãy tự tay làm nếu bạn tự tin, để hiểu rõ hơn về chiếc máy tính mà mình đang sở hữu. Tự tay làm vì nó không có đến mức đấy. Tự tay làm vì nó là máy tính của bạn, và bạn có thể làm mọi thứ với nó.

Nếu bạn cẩn thận, bạn sẽ không gặp phải vấn đề gì đâu. Gỡ màn hình ra có lẽ là công đoạn sửa chữa mệt mỏi nhất mà tôi từng thực hiện trong đời, nhưng không sao, màn hình của Apple cũng không dễ gãy thế đâu. Tôi thà bỏ công bỏ sức của bản thân cùng 300 USD mua RAM ngoài, còn hơn là "cúng" thêm 800 USD (tức gần bằng giá trị của chiếc máy iMac) chỉ để mua thêm 24 GB RAM từ Apple. Rõ ràng là Apple cố tình khiến việc bung máy trở nên phức tạp vì không muốn bạn có thể dễ dàng tự mình tháo máy ra nâng cấp, và có lẽ đây mới là lý do thực sự thúc đẩy tôi tự tay làm chuyện này.
Các bạn có thể xem quá trình tháo máy của tôi ở đoạn clip dưới đây:
Theo GenK
" alt="Xem thanh niên tự tay nâng cấp RAM cho iMac 2017 vì không muốn 'cúng' 800 đô cho Apple" />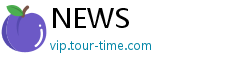




 Smartphone 5G có thể sẽ bùng nổ trong năm tới
Smartphone 5G có thể sẽ bùng nổ trong năm tới



.jpg)
.jpg)

.jpg)











